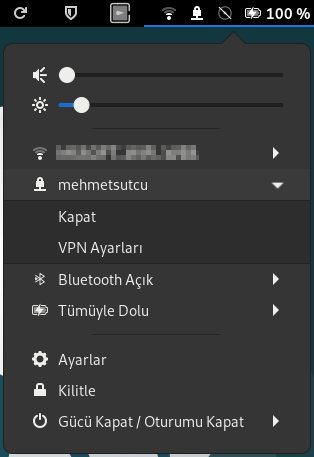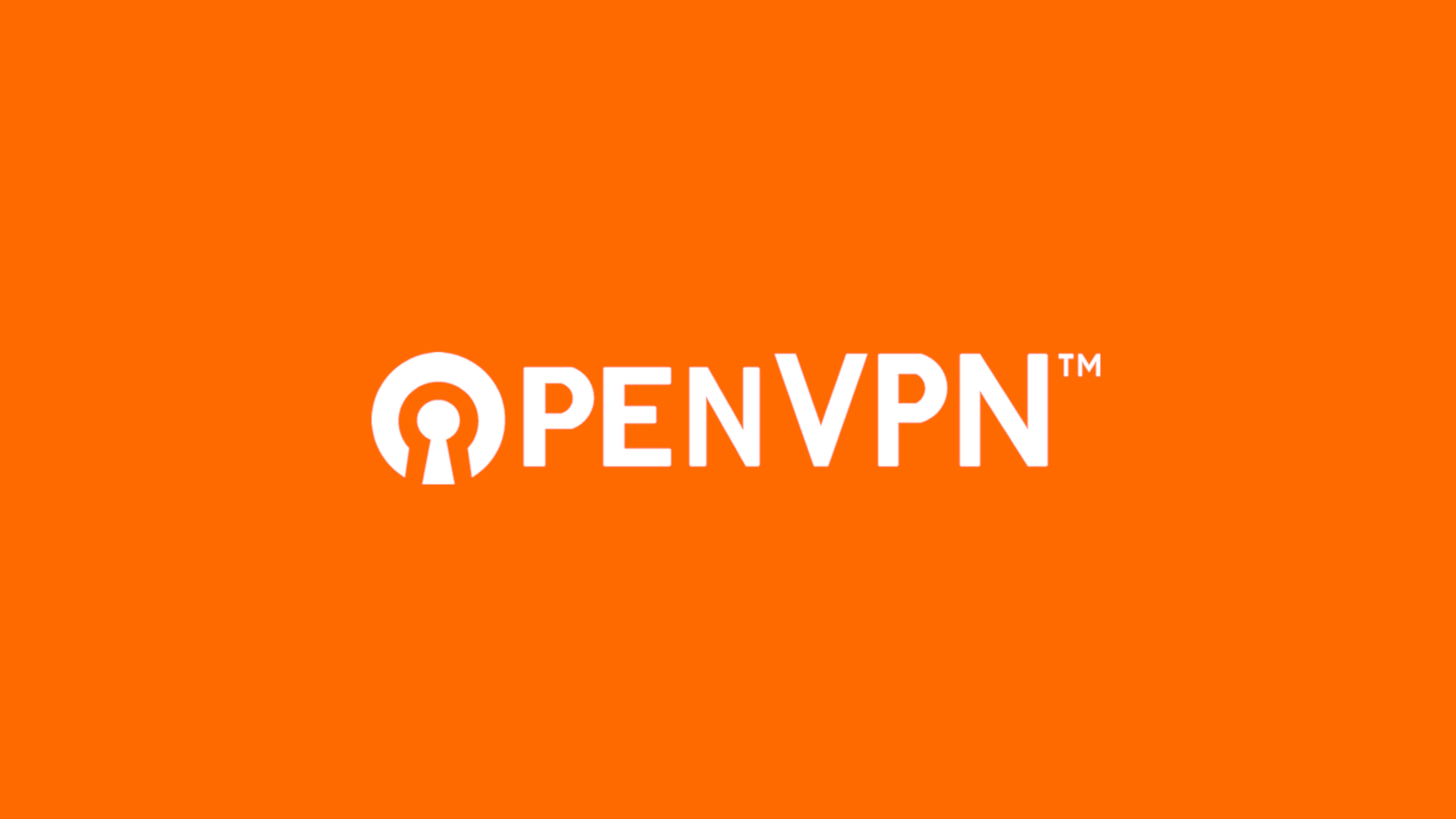
Veri gizliliği ve güvenliğinin gün geçtikçe daha büyük önem arz ettiği günümüz şartlarında bir OpenVPN bağlantısının nasıl kurulacağını herkesin öğrenmesi gerektiği kanaatinde olduğumu belirterek yazıya başlamak istiyorum.
Öncelikle işe aşağıdaki paketleri kurarak başlamalısınız.
openvpnopenvpn-systemd-resolvednetwork-manager-openvpnnetwork-manager-openvpn-gnome
Komut satırı arayüzüne şu komutu girerek hepsini kolayca kurabilirsiniz:
sudo apt install openvpn openvpn-systemd-resolved network-manager-openvpn network-manager-openvpn-gnome -y
Artık bir OpenVPN sunucusuna bağlantı kurmak için temel yeterliliklerin hepsine sahipsiniz. Elinizde hazır olarak .ovpn uzantılı ayar dosyasının var olduğunu farzederek anlatımıma devam ediyorum.
Komut satırı arayüzünden OpenVPN bağlantısı
Komut satırı arayüzünden OpenVPN bağlantısı kurmak için şu komutu girmeniz yeterli olacaktır.
sudo openvpn /ayar/dosyasinin/yolu.ovpn
Eğer Initialization Sequence Completed mesajını görüyorsanız VPN bağlantısı başarıyla kurulmuş demektir.
XFCE masaüstü ortamında OpenVPN bağlantısı
Eğer XFCE masaüstü ortamını kullanıyor ve komut satırı arayüzüyle uğraşmak istemiyorsanız VPN bağlantısı kurmak için şöyle bir yol izleyebilirsiniz.
İlk olarak sistem çubuğunda bulunan ağ simgesine tıklayın. Ardından “VPN Bağlantıları” seçeneğinin altında bulunan “VPN Bağlantısı Ekle”yi seçin.
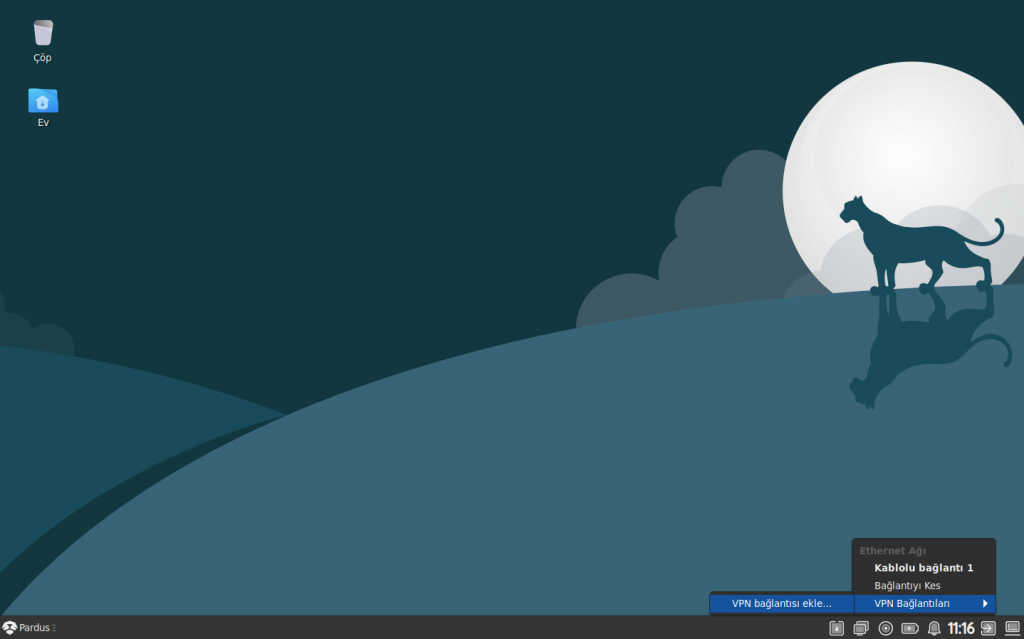
Açılan pencereden “Kayıtlı bir VPN yapılandırmasını içeri aktar…” seçeneğini seçin ve “Oluştur…” düğmesine tıklayın.
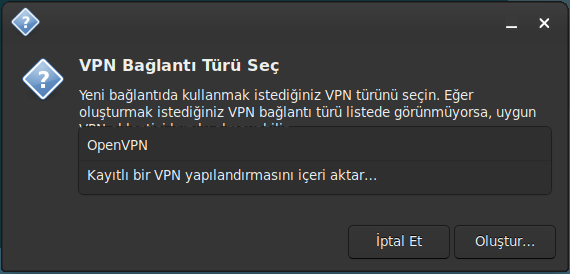
Elinizde bulunan .ovpn uzantılı ayar dosyasını seçin. Ardından “Kaydet” düğmesine basın.
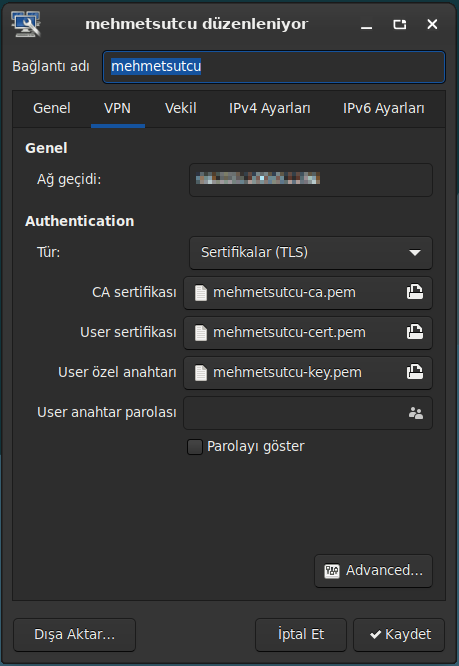
Elinizde bulunan .ovpn uzantılı ayar dosyasını başarıyla içeri aktardınız. Artık bağlantı kurma aşamasına geçebilirsiniz.
Tekrar sistem çubuğunda bulunan ağ simgesine tıklayıp “VPN Bağlantıları” yolunu izleyin. İçeri aktardığınız ayarın üzerine tıklayarak kolayca bağlantı kurabilirsiniz.
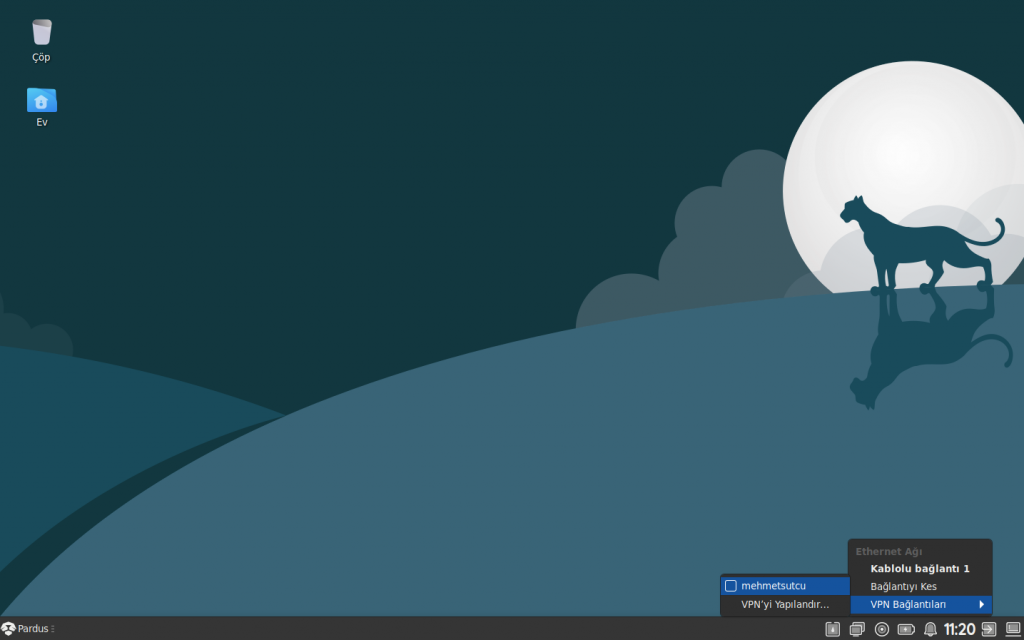
Eğer bildirim olarak buna benzer bir ileti görüyorsanız tebrikler, VPN bağlantınız başarıyla kuruldu!
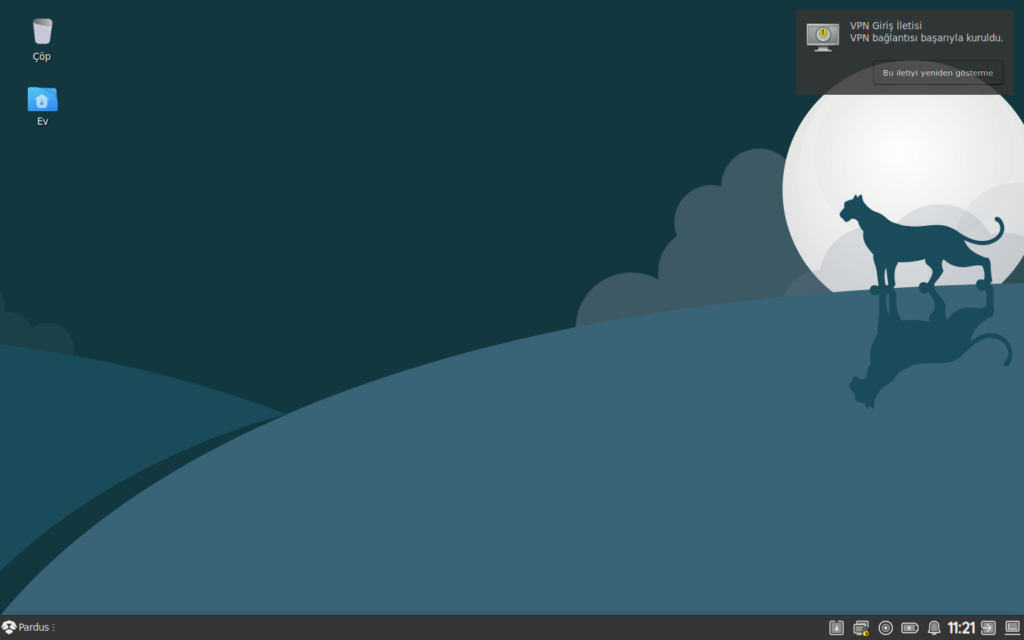
GNOME masaüstü ortamında bağlantı
GNOME masaüstü ortamını kullanıyor ve komut satırı arayüzü ile uğraşmak istemiyorsanız, VPN bağlantısı kurmak için şöyle bir yol izleyebilirsiniz.
İlk olarak yapmanız gereken şey, Uygulamalar > Ayarlar yolunu izlemek. Ardından “Ağ” menüsünün altında bulunan “VPN” kısmına gelin. Sağ tarafta bulunan “+” simgesine tıklayın.
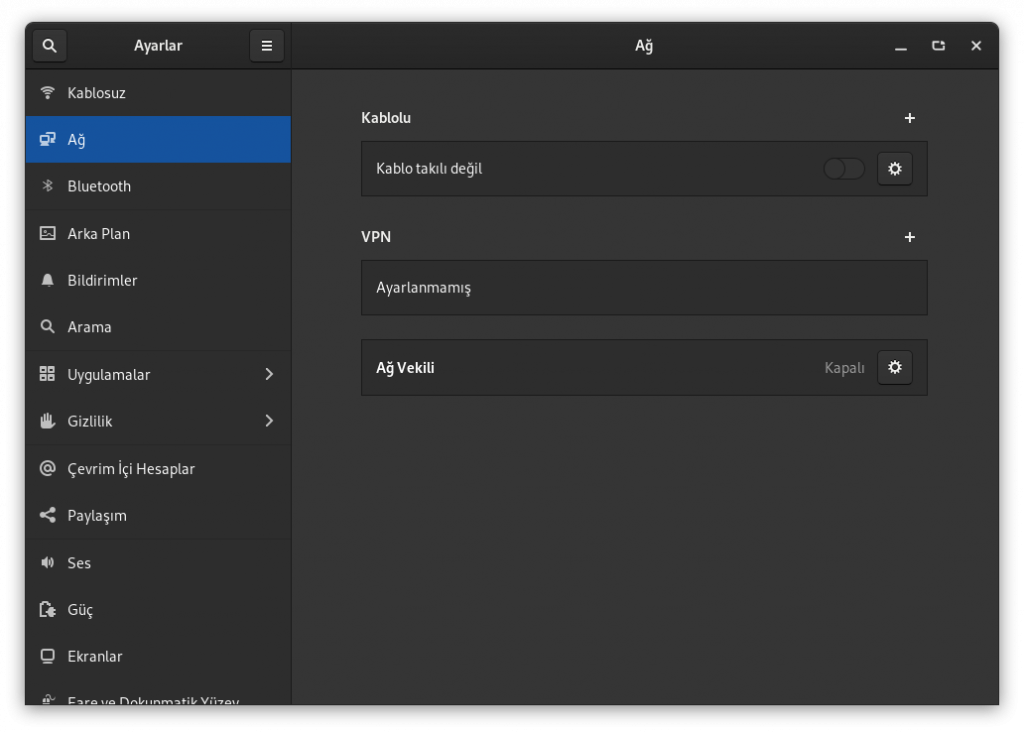
Açılan pencereden “Dosyadan içe aktar…” seçeneğini seçin.
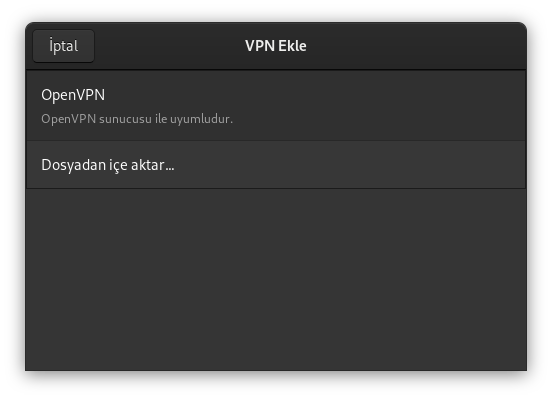
Elinizde bulunan .ovpn uzantılı ayar dosyasını seçin ve hemen ardından “Ekle” düğmesine basın.
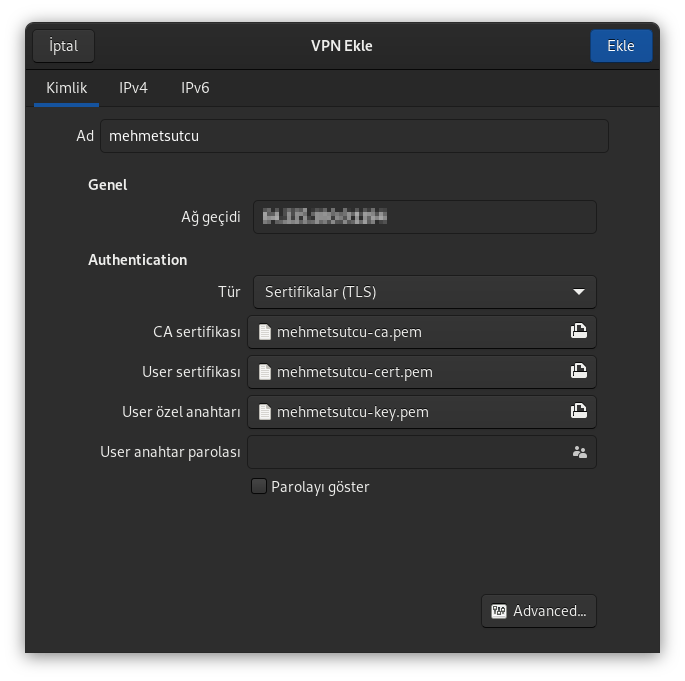
Elinizde bulunan .ovpn uzantılı ayar dosyasını başarıyla içeri aktardınız. Şimdi bağlantı kurma aşamasına geçebilirsiniz.
Sistem çubuğunda bulunan ağ simgesine tıklayıp “VPN Kapalı” yazan menüye tıklayın. Ardından VPN bağlantısı kurmak için “Bağlan” seçeneğini seçin.
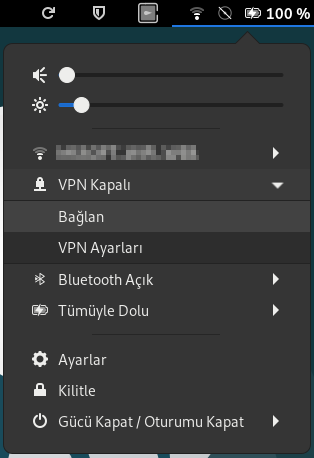
Tebrikler, VPN bağlantısını başarıyla kurdunuz! VPN bağlantısını sonlandırmak için yine aynı yolu izleyerek “Kapat” seçeneğini seçmeniz yeterli.