
Pardus Sunucu’da Nginx Web Sunucu kurmak istiyor fakat bunu nasıl yapacağınızı bilmiyor musunuz? O halde Ngnix hakkındaki bu yazıyı pür dikkat okumanızı tavsiye ederim.
Yapmanız gereken ilk şey, temel bir sistem güncellemesi olmalı. Aksi halde çeşitli hatalarla ve güvenlik zafiyetleri ile karşılaşma olasılığınız epey yüksek. Yazmanız gereken ilk komut şu:
sudo apt update && sudo apt upgrade -y
Güncelleme işlemleri tamamlandıktan sonra aşağıdaki komutu girerek Nginx’i kuruyoruz.
sudo apt install nginx
Kurulumun sonunda Pardus, otomatik olarak Nginx’i çalıştıracak. Aşağıdaki komut ile Nginx’in son durumunu öğrenebilirsiniz.
sudo systemctl status nginx
Eğer her şeyi doğru yaptıysanız çıktısı aşağıdaki gibi olmalı.
prdsmehmetstc@pardus19sunucu:~$ sudo systemctl status nginx
● nginx.service - A high performance web server and a reverse proxy server
Loaded: loaded (/lib/systemd/system/nginx.service; enabled; vendor preset: enabled)
Active: active (running) since Mon 2021-07-12 11:43:19 +03; 4min 6s ago
Docs: man:nginx(8)
Main PID: 1737 (nginx)
Tasks: 3 (limit: 2307)
Memory: 4.6M
CGroup: /system.slice/nginx.service
├─1737 nginx: master process /usr/sbin/nginx -g daemon on; master_process on;
├─1738 nginx: worker process
└─1739 nginx: worker process
Tem 12 11:43:19 pardus19sunucu systemd[1]: Starting A high performance web server and a reverse proxy server...
Tem 12 11:43:19 pardus19sunucu systemd[1]: Started A high performance web server and a reverse proxy server.
Nginx kurulumunun testi
Şu ana kadar her şey normal gözüküyor. Ama yaptığınız her şeyi mutlaka test etmelisiniz. Haydi, yeni kurduğumuz Nginx düzgün çalışıyor mu deneyelim.
Bunun için ilk olarak sunucunun IP adresini öğrenmelisiniz (tabii daha önceden bilmiyorsanız). Öğrenmek için aşağıdaki komutu girmeniz yeterli olacaktır.
hostname -I
Şimdi ise internet tarayıcınızı açın -ki bu yazıyı okuyorsanız zaten açık olmalı- ve adres çubuğuna sunucunuzun IP adresini yazın.
http://ip_adresi
Eğer karşınıza aşağıdaki gibi bir sayfa çıktıysa tebrikler! Nginx Web Sunucunuz hizmetinize amade.
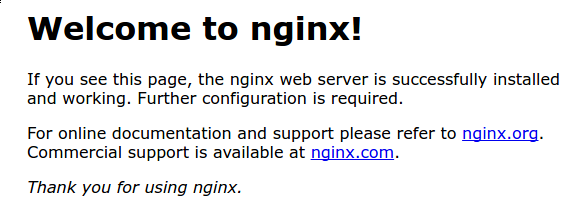
Kurulumu başarıyla tamamladığımıza göre birkaç basit yönetim komutlarına göz atalım.
sudo systemctl stop nginx # Nginx’i kapatmanızı sağlar. sudo systemctl start nginx # Nginx eğer durdurulmuşsa başlatmanızı sağlar. sudo systemctl restart nginx # Nginx’i kapatıp açmanızı sağlar. Eğer konfigürasyon dosyalarında köklü bir değişiklik yaptıysanız bunu kullanın. Ancak bağlantıları koparacaktır. sudo systemctl reload nginx # Nginx’i yeniden yüklemenizi sağlar. Bu komut var olan bağlantıları koparmadan konfigürasyon dosyalarını yeniden yükler. sudo systemctl disable nginx # Nginx, kurulum sonrası varsayılan olarak sistem başlangıcında açılmak üzere ayarlanır. Eğer bunu istemiyorsanız bu komutu kullanın. sudo systemctl enable nginx # Nginx’in tekrar sistem başlangıcında açılmasını istiyorsanız bu komutu kullanın.




