Audacity’i Hızlıca Tanıyalım

Audacity yazılımını kısaca anlatmak gerekirse; ses kaydetmek ve ses kayıtlarını düzenlemek için kullanabileceğimiz, temel mantığını öğrenmesi kolay ancak temiz bir iş çıkartmak için her zaman olduğu gibi tecrübe ve zaman gerektiren, 2015 yılından itibaren 310 milyondan fazla indirilmiş, Linux, Mac OS X ve Windows sürümleri mevcut olan, el altında bulunması gereken özgür bir yazılım.
Audacity, akla gelebilecek birçok ses formatını destekliyor. Ses kaydı üzerinde seçtiğimiz noktaları kesme / silme, farklı veya mevcut ses izlerine taşıma veya kopyalama, ses izlerinin ses seviyelerini ayarlayabilme gibi en temel komutları yerine getirebildiği gibi, çok sayıda efekti/etkiyi de uygulayabilme seçeneği de sunuyor.
Mesela elimde temiz bir ortamda alınmış bir ses kaydı var ve bu kayıt içerisinde dil sürçmesinden kaynaklı tekrar edilen anlar, yer yer aksırmalar, bazen mikrofona çok yaklaşıldığı için seste patlamalar veya mikrofondan uzaklaşıldığı için kaydın geneline göre zayıflayan bir ses durumu var. Kimi noktalarda çok konuşmanın temposu biraz yavaşlıyor veya hızlanıyor. Belki hatırlayanlarınız vardır, 2010 yılında Özgürlükİçin.com ekibi olarak, özgür yazılım dünyasından haberler sunduğumuz haftalık podcast’imiz Ajans Pardus’tan bahsediyorum. Stüdyodan gelen ham kayıtları Audacity üzerinde düzenleyip, yayına hazır hâle getiriyorduk. Bu işin altından kalkabilen bir uygulama Audacity.
Bir diğer kullanım senaryosu da elinizdeki video kaydının belirli yerlerinde sese müdahale etmek olabilir. Bu durumda da ses kaydını videodan ayrı bir şekilde düzenlemek ve sonrasında video kurgu aşamasında tekrardan projeye dahil etmek de bir çözüm olabilir.
Bence epey sade bir arayüzü olan ve belli bir noktaya kadar ihtiyaçları fazlasıyla karşılayabilen bir uygulama olsa da; birkaç arkadaş toplanıp bir rock albümü kaydı için veya sonrasındaki miksaj süreci için daha donanımlı uygulamalar kullanmanız gerekebilir.
Kullanımının ne kadar basit olduğunu da size kısa bir örnek ile göstermek istiyorum ancak bir noktada anlaşalım. Üzerinde çalışılacak ses dosyası ne kadar temiz ise, bu ses kaydı üzerinde yapacağımız işlemlerin de sonucu o kadar temiz olacaktır. Eğer “x dosyasını, y projesinin içine aktaralım” cümlesi kafanızı karıştırmıyorsa, örneğin daha önceden Gimp veya benzeri bir uygulama ile bir görsel dosya açıp kaydetmeyi pratikte biliyorsanız; Audacity sizin için başlangıçta zorlayıcı gelmeyecektir ancak bir fikriniz yoksa, biraz kafa karıştırıcı olabilir. Bir ses projesi üzerinde uğraşmak, görsel bir proje üzerinde uğraşmaktan daha zorlayıcı gelmiştir bana.
Audacity ile tanışma turları
Şimdi basit bir senaryo üzerinden basit bir çalışma ile Audacity’yi deneyimleyelim. Bilgisayarınız ekranından bir görüntü kaydı alıyorsunuz ve bu esnada ses kaydı da alırken klavyenizden ve farenizden gelen tık seslerini olabildiğinde törpülemek istiyorsunuz.
Linux kurulu dizüstü bilgisayarıma Audacity’yi kuruyorum ve dizüstü bilgisayarımın dahili mikrofonundan hızlıca ses kaydı alıp önce Gürültü Azaltma / Noise Reduction efekti kullanıp, ardından bazı yerleri keseceğim. Gürültü Azaltma ile istemediğiniz sesleri bu etkiye önden tanıtıp, ardından bu sesleri –elinizdeki kaydın ses kalitesi duruma göre– olabildiğince azaltabilir veya tamamen kaldırabilirsiniz de. Hadi başlayalım.
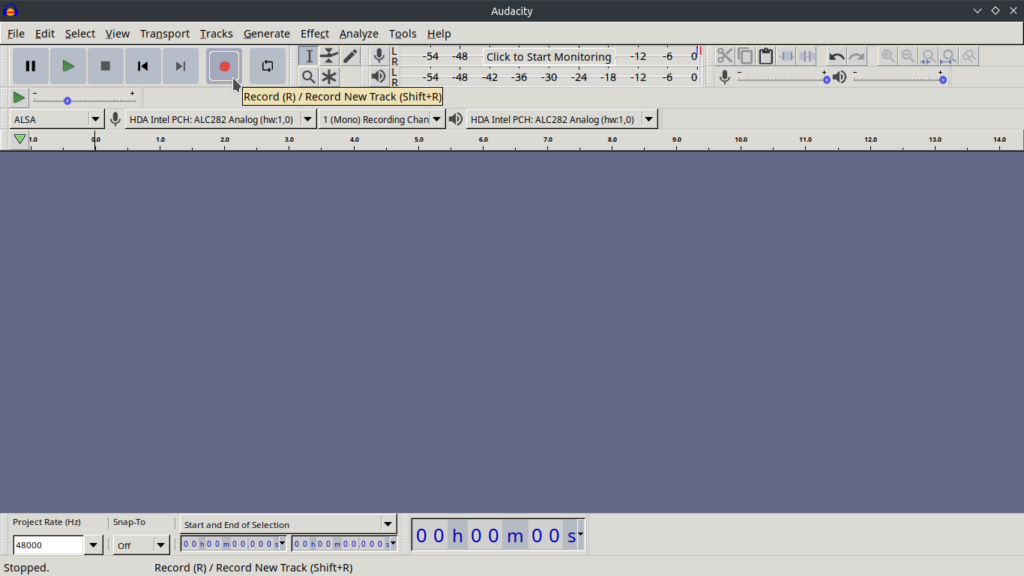
Audacity’yi açtığımızda çok karmaşık bir arayüz ile karşılaşmıyoruz. En üstte yeni dosya açmak, mevcut dosyayı kaydetmek veya proje içine ses dosyası aktarmak, uygulamanın ayarlar menüsüne girebilmek ve ses kaydımıza uygulayacağımız efektlere kadar uzanan, kategorilere ayrılmış bir panelimiz var.

Hemen kırmızı kayıt düğmesine basıyor ve çok hızlı bir kayıt alıyorum. Dizüstü bilgisayarımın dahili mikrofonu pek de kaliteli değil ancak gene de basit bir deneme için yeterli ses kaydını alıyorum. Fark ettiğiniz üzere ben kayıt almaya başladığım anda bir ses izi oluşturuluyor. Ses kaydını durdurmak için de Durdur düğmesine basıyorum, kayıt düğmesine tekrardan basmamın bir etkisi olmuyor.
Ses izi üzerinde faremin birincil tuşuna basılı tutarak (tıpkı masaüstünde birden fazla dosya ve klasörü bir kerede seçermişim gibi) belirli bir bölgeyi seçebiliyorum. Seçtiğim alanı dinleyebilmek için klavyeden boşluk tuşuna basabilirim, silmek için klavyeden geri tuşuna basabilirim, seçtiğim kadarını kopyalayabilmek veya bölebilmek için sağ tıklayıp dilediğim komutu seçebilir, parçalara ayırdıktan sonra da konumunu değiştirebilirim. Arkaplandaki seslerini azaltabilmek adına sadece arkaplan seslerinin olduğu bir aralığı seçiyorum. Bu aralığı referans olarak alıp, bu etkiyi tüm ses kaydına veya sonrasında sadece seçtiğim bir bölümüne uygulayacağım.
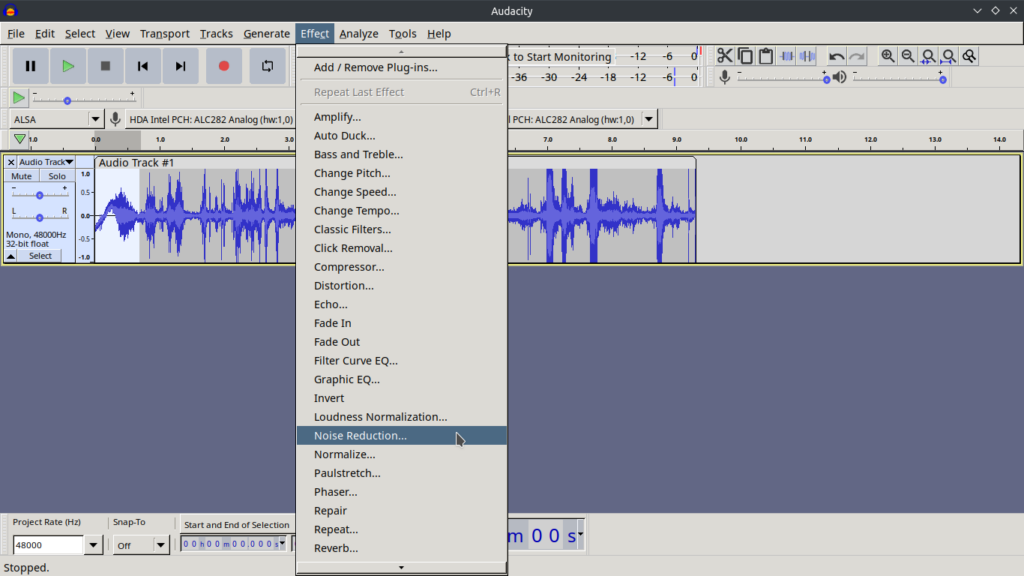
Referans alacağım aralık seçiliyken üst panelden Etkiler / Effects menüsünden Gürültü Azaltma / Noise Reduction satırına geliyor ve tıklıyorum.
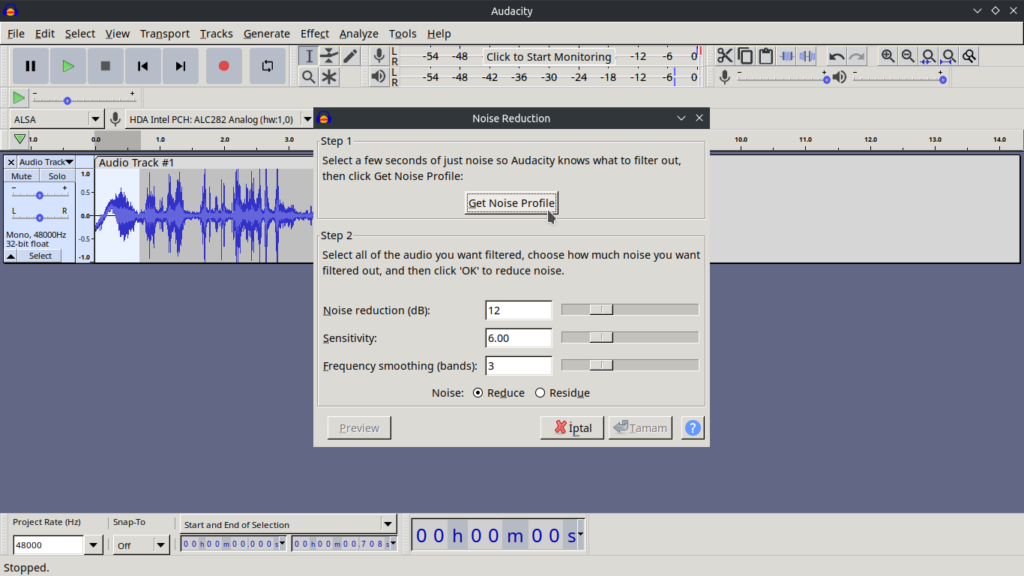
Açılan yeni pencerede Gürültü Profilini Getir / Get Noise Profile düğmesine tıklayarak az önce seçtiğimiz referans aralığını analiz etmesine imkân tanıyoruz. Zaten şu aşamada bu etkiyi uygulamamıza izin vermiyor.
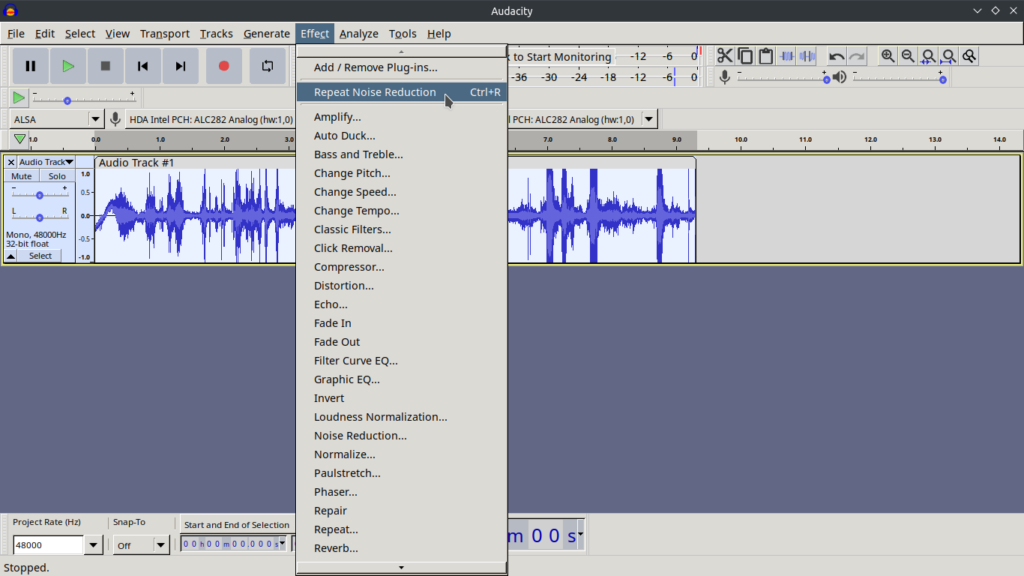
Şimdi işi büyütüyoruz
Analiz sürecini tamamladıktan (ki bu seçtiğiniz aralığa göre epey kısa sürebilir) sonra sıra, bu etkiyi kaydın ne kadarına uygulamak istediğinize geliyor. Ben mevcut örnekte tamamına uygulamak için fare ile ses kaydının tamamını seçiyorum (ki CTRL+A kısayolu da bu işi görecektir). Tekrardan bir önceki adımı izleyerek (Etkiler / Effects > Gürültü Profilini Getir / Get Noise) bu sefer uygulamak istediğim değerlere karar veriyorum.
Burada küçük bir bilgilendirme; görsel düzenleme uygulamalarındaki gibi bir önizleme olanağımız olmadığı için; doğru değer aralığı için biraz deneme – yanılma yöntemiyle bu işlemi birkaç kere tekrar etmeniz gerekebilir. Burada mevcut ses kaydımız bir yedeğini almak için, tüm ses izini başlığına bir kere tıklayarak (ki Ses izi #1 / Audio Track #1 şeklinde yazıyor) istediğimiz ses izinin tamamını seçip klavyeden CTRL+D komutuyla bir kopyasını oluşturabilirsiniz.
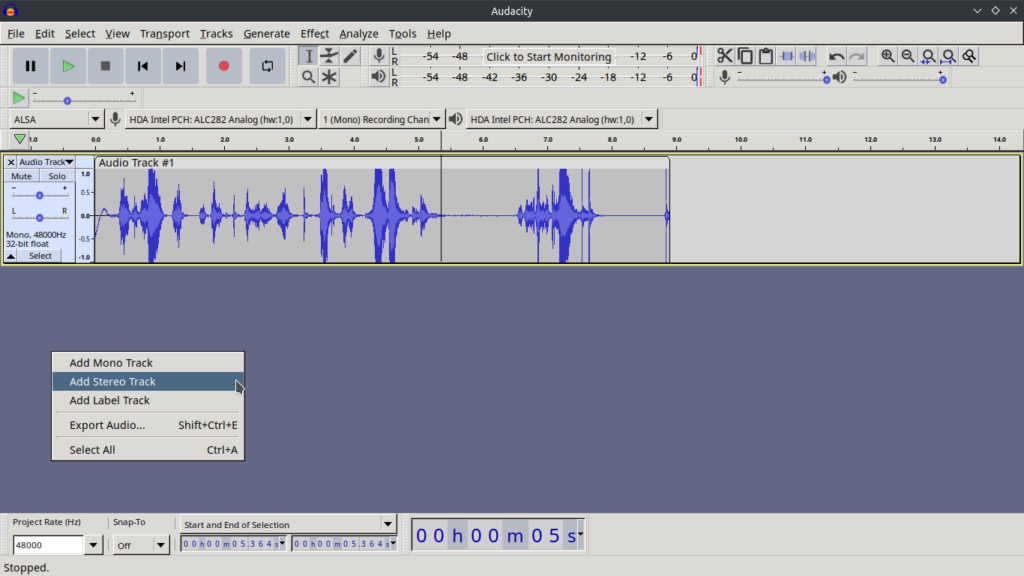
Şimdiyse mevcut ses izinden seçtiğim bir aralığı alıp, yeni oluşturacağım bir ses izine taşıyacağım. Mevcut ses izimin altındaki boş bölgeye sağ tıklayarak Çift Kanallı İz Ekle / Add Stereo Track seçeneğini tıklıyorum. Karşıma, bir önceki ses izinden farklı olarak iki kanallı ses izi çıkıyor çünkü bir önceki kayıt aldığım ses izi mono yani tek kanallıydı.
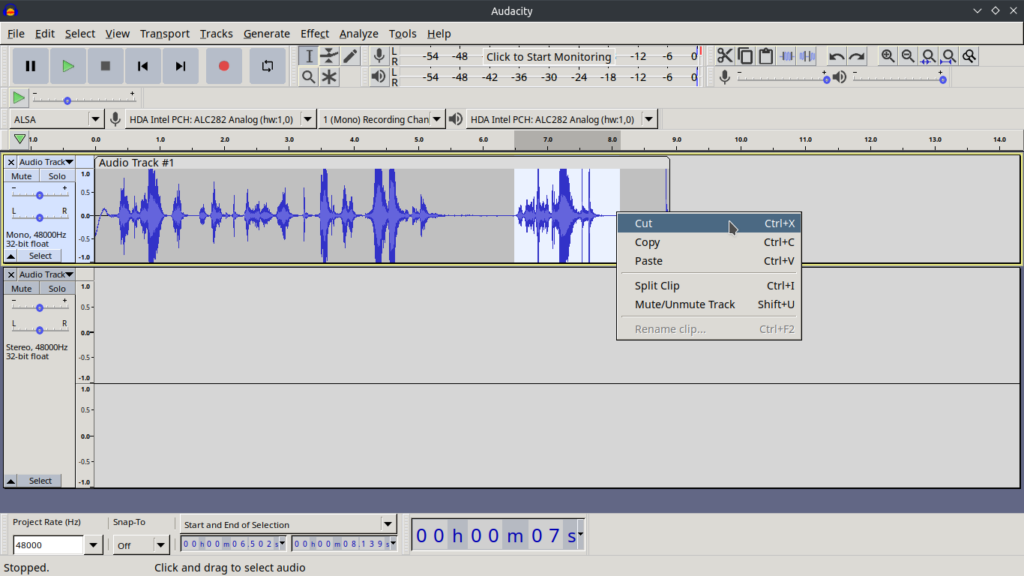
Üstteki ses izinden dilediğim aralığı seçip, sağ tıklayarak kesiyorum ve bir alttaki boş ses izinde dilediğim saniyede sağ tıklayıp yapıştırıyorum.
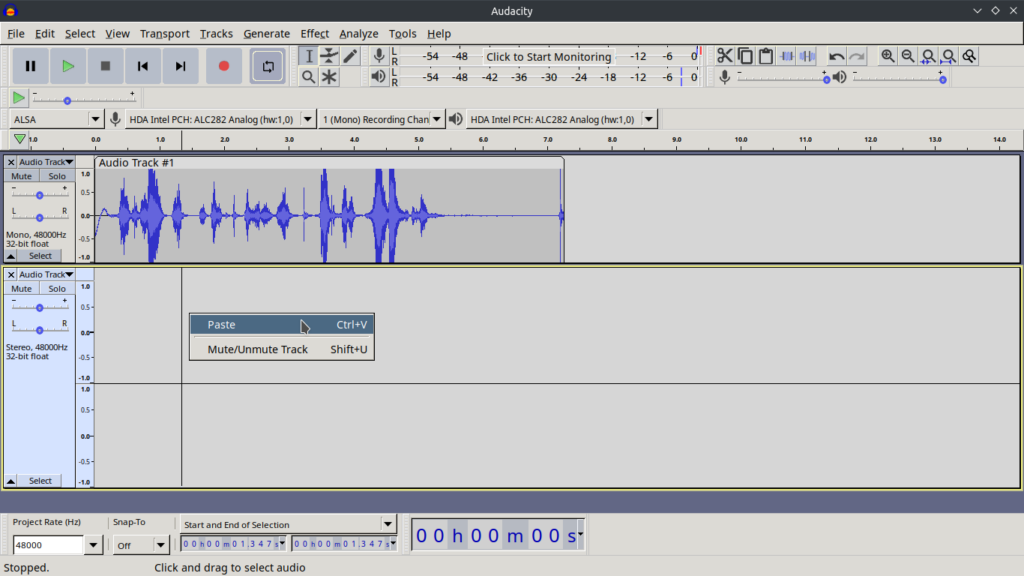
Ses izleri üzerinde yazan Ses izi #1 / Audio Track #1 başlığına basılı tutarak kaydırdığımda, seçili ses izini kaydın ilerisine veya gerisine kaydırabildiğim gibi, buraya çift tıklayarak bu izine ayrıca bir isim de verebiliyorum. Aynı veya farklı ses izlerinde kaydımı kaç parçaya ayırmış olursam olayım, buralara dilediğim nootu düşebilir ve daha karmaşık bir projede aradığım parçayı kolaylıkla bulabilirim de.
Son olarak, Dosya / File > Dışarı Aktar / Export yolunu izleyerek çalışmayı dilediğimiz ses formatı olarak aktarabiliyorum. Ses kaydımız artık dilediğimiz şekilde kullanıma hazır.
Audacity için internette sayısız eğitici içerik bulabilmenizin yanı sıra başlangıç için; 2019’da aramızdan ayrılan ve özgür yazılım camiasına desteği ve katkısını eksik etmeyen Prof. Dr. Server Acim’in kaleminden iki bölümlük Audacity Dersleri’nin yer aldığı Özgürlükİçin.com E-Dergi’nin 25’inci ve 26’ncı sayılarındaki yazılarına da bakmayı unutmayın.
Bu yazıyı sonlandırırken son sözü, Pardus’un ilk nesil destekçilerinden Server Acim hocamızdan alıntılıyorum:
“Özgür Olun ve Özgürlüğünüzü Çöpe Atmayın!”





