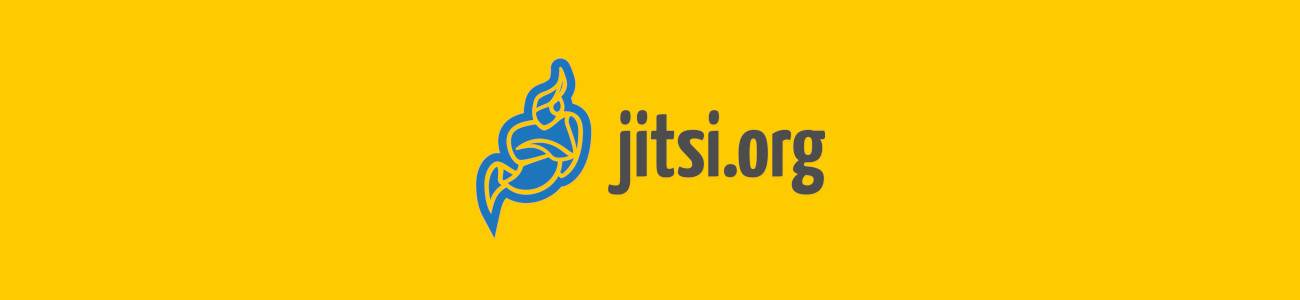
Jitsi ile Zoom benzeri bir sunucu sahibi olacaksınız ve üstelik kendi alan adınız üzerinden yayın yapabileceksiniz. İsterseniz web sayfanızın ilgili bölümüne de görüntülü müşteri desteği gibi ekleyebilirsiniz.
Dilerseniz hemen kuruluma geçelim.
İlk olarak yeni bir Pardus Sunucu 21.0 kurup güncelliyoruz ve IP adresimizi ayarlıyoruz.
sudo apt update
ve
sudo apt upgrade -y
komutları ile kurulumunu yaptığımız Pardus’u güncel hale getiriyoruz.
Sonrasında sudo nano /etc/network/interfaces dosyasını aşağıdaki şekilde düzenliyoruz. Bu sayede IP adresimiz ve ağ geçidimizi sabit olarak tanımlamış oluyoruz. Ben yazıda 192.168.120.120 IP adresini (Siz dilediğiniz bir IP adresi kullanabilirsiniz), /16 (255.255.0.0) alt ağ maskesini ve 192.168.0.1 ağ geçidini (Siz kendi güvenlik duvarınızı veya yönlendiricinizin IP adresini girmelisiniz) kullandım.
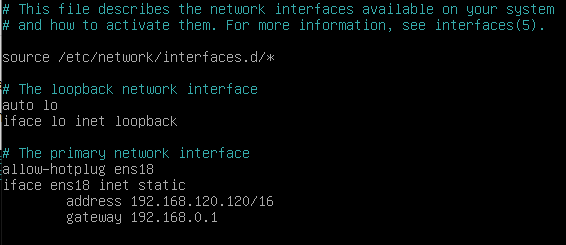
Sunucumuza bir hostname verelim. Ben örnek olması açısından meet.hamurcu.local kullandım.
sudo hostnamectl set-hostname meet.hamurcu.local
Siz kendi hostname’inizi kullanmalısınız.
Şimdi /etc/hosts dosyasını edit ederek yeni hostname’i oraya ekleyelim.
sudo nano /etc/hosts
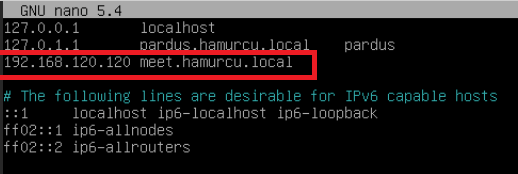
Kayıt edip CTRL+O çıkalım CTRL+X.
Şimdi Pardus’un firewall’unu yükleyip ilgili portlara erişim izni verelim.
sudo apt install ufw
Ardından ilk iş ufw etkinleştirelim.
sudo ufw enable
Sonra sırasıyla izin verilmesi gereken portları firewall’a ekleyelim.
sudo ufw allow 80/tcp sudo ufw allow 443/tcp sudo ufw allow 10000/udp sudo ufw allow 22/tcp sudo ufw allow 3478/udp sudo ufw allow 5349/tcp
İlgili portların açılıp açılmadığını görmek için
sudo ufw status verbose
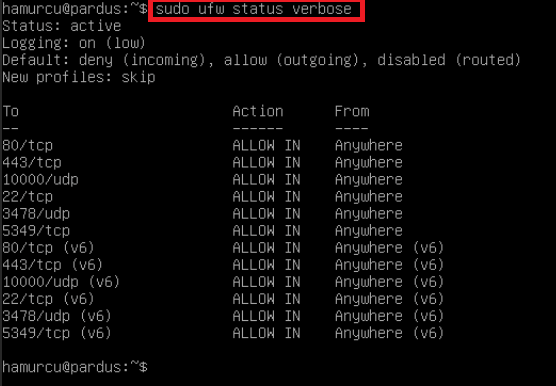
Sistemi sudo reboot ile yeniden başlatarak tüm değişikliklerin etkin olmasını sağlayalım.
Jitsi kurulumu
Jitsi kurulumu ve sonrasında gelen güncellemeleri yapabilmek için ilk olarak Jitsi paket deposunu sistemimize ekleyelim.
İlk olarak Jitsi deposunun güvenlik anahtarını indirmemiz ve bunu güvenilen anahtarlarımız arasına eklememiz gerekir. Anahtarı indirmek için curl paketine ve anahtarı eklemek için gpg paketine ihtiyacımız olacak. Önce onları kuralım.
sudo apt install -y curl gpg
Ardından Jitsi depo güvenlik anahtarını bilgisayarımıza indirelim ve anahtarı güvenilen depo anahtarlarımız arasına ekleyelim.
curl https://download.jitsi.org/jitsi-key.gpg.key | sudo sh -c 'gpg --dearmor > /usr/share/keyrings/jitsi-keyring.gpg'
Şimdi tıpkı pardus adındaki paket deposu gibi Jitsi adında bir paket deposu oluşturalım.
echo 'deb [signed-by=/usr/share/keyrings/jitsi-keyring.gpg] https://download.jitsi.org stable/' | sudo tee /etc/apt/sources.list.d/jitsi-stable.list > /dev/null
Jitsi’nin resmi paket deposunu kendi güvenilen paket depolarımız arasına eklediğimize göre sistemi tekrar bir güncelleyerek yeni depodaki paketlerin de listesini alalım.
sudo apt update
Ardından yeni paketler listesine eklenen Jitsi’yi ve yardımcı programlarını sisteme kuralım
sudo apt install -y jitsi-meet jigasi jitsi-videobridge jicofo
Kurulum sırasında size hostname sorulacaktır. Ben meet.hamurcu.local olarak devam ettim. Sonrasında güvenlik sertifikası kurmak isteyip istemediğiniz sorulacaktır. Ben daha sonra yapılandıracağım diyerek devam ettim, siz eğer satın aldığınız herhangi bir SSL sertifikasına sahipseniz bu aşamada yükleyebilirsiniz.
Yaptığınız kurulumun güvenlik açısından bir NAT arkasında olduğunu varsayarak aşağıdaki şekilde yeni bir config dosyası oluşturup içerisine IP adresinizi yazmanız gerekecektir. Bu sayede dış Dünyadan sizin sunucunuza erişim gelebilecek ve sizin görüntünüz/sesiniz de karşı tarafa ulaşacaktır.
sudo nano /etc/jitsi/videobridge/sip-communicator.properties
Bu dosya içerisine aşağıdaki iki satırı da ekleyin. Eğer öncesinde dosya içerisinde org.ice4j.ice.harvest.STUN_MAPPING_HARVESTER_ADDRESSES satırı varsa bu satırı ya silin veya başına # işareti koyarak iptal edin.
org.ice4j.ice.harvest.NAT_HARVESTER_LOCAL_ADDRESS=192.168.120.120
(Buraya yerel IP adresinizi yazmalısınız. Bizim örneğimizde 192.168.120.120)
org.ice4j.ice.harvest.NAT_HARVESTER_PUBLIC_ADDRESS=<Public.IP.Address>
Buraya Public IP adresinizi yazmalısınız. Elbette yazacağınız bu IP adresinin size ait olması gerekir ve DNS sunucunuzdan/firewall’dan/routerdan ilgili yönlendirmeyi yapmış olmalısınız. Eğer dış dünyaya açmayacaksanız ya bu satırı hiç yazmayın veya IP adresi olarak yine yerel IP adresinizi girin. Sonrasında kaydedip çıkalım. CTRL+O ve ardından CTRL+X
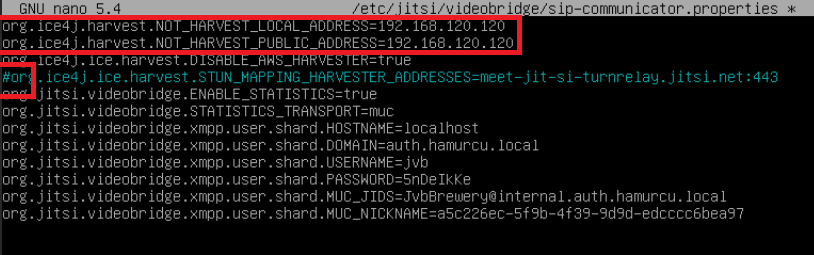
Sonrasında /etc/systemd/ klasöründeki system.conf dosyasını aşağıdaki şekilde düzenleyelim.
sudo nano /etc/systemd/system.conf
Aşağıdaki 3 satırı bulup başında yeralan # işaretlerini kaldıralım ve eşitlik değerlerini değiştirelim. Bu 3 parametre aynı anda açılabilecek görüşme sayısını, işlem sayısını ve dosya sayısını ayarlamaktadır. Zaten parametrelerin kendisi ne işe yaradıklarını gayet net anlatıyor.
DefaultLimitNOFILE=65000 DefaultLimitNPROC=65000 DefaultTasksMax=65000
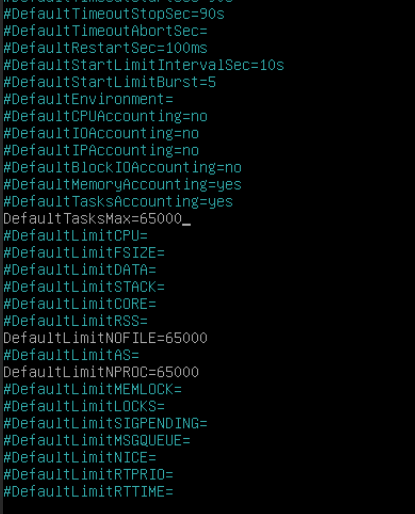
Kaydedip (CTRL+O) çıkalım (CTRL+X)
Artık kurulum tamamlandığına göre sudo reboot ile sistemi yeniden başlatabiliriz.
Şimdi herhangi bir web tarayıcı açın ve adres satırına https://192.168.120.120/ adresini girin (Tabi siz kendi verdiğiniz IP adresini veya alan adını kullanmalısınız).
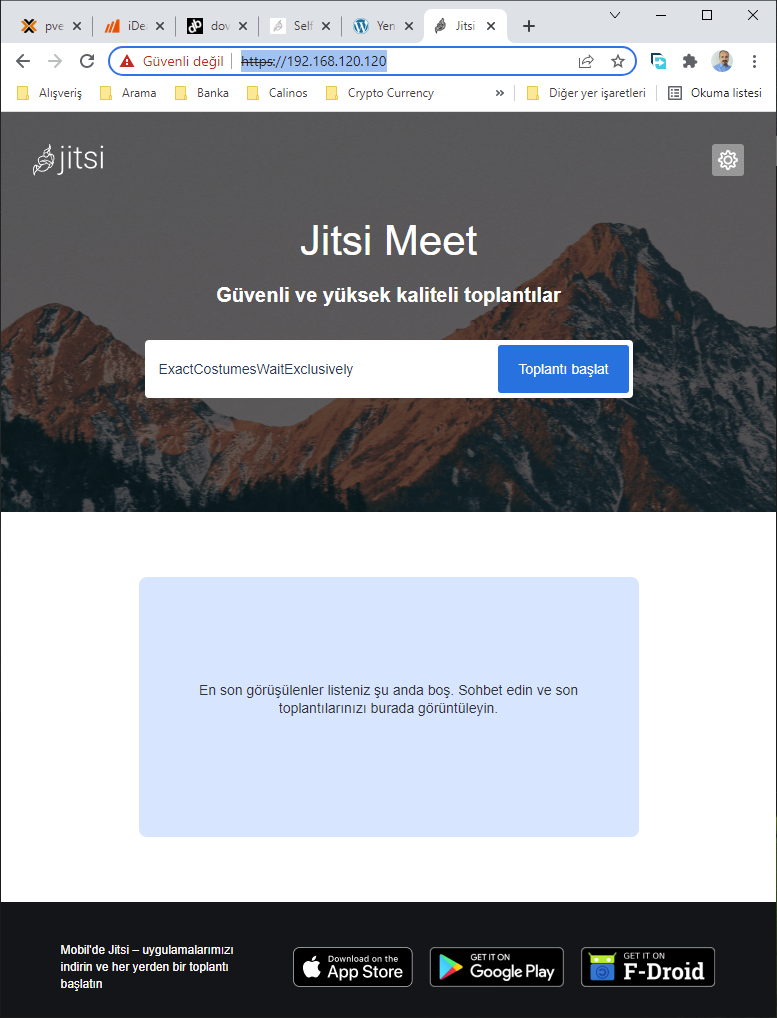
Elbette Jitsi’yi sadece dahili ağda değil tüm dünyada kullanmak isteyeceksiniz. Bunun için DNS, firewall ve/veya router’ınızda gerekli kuralların yazılması ve ilgili IP adresi ile bazı portların açılması gerekmektedir. O tamamen farklı bir konu olduğu için burada anlatmayacağım ama ilgili portlar şöyle;
- 80/tcp
- 443/tcp
- 10000/udp
- 22/tcp
- 3478/udp
- 5349/tcp
Online toplantı başlatmak için bir konu yazın ve Toplantı Başlat düğmesine basın.

Son olarak Jitsi’nin web arayüzünün tamamen özelleştirilebileceğini söyleyelim. Kendi web sayfanızın bir yerine yine kendi yapacağınız tasarımla Jitsi’yi entegre edebilirsiniz. Ayrıca artık toplantı ve görüntülü görüşme deyince mobil cihazlar olmadan olmaz dediğinizi duyar gibiyim. Bunun için de Jitsi’nin epey güzel tasarlanmış ve yine özgür şekilde dağıtılan mobil uygulamaları da mevcut. Siz kendi sunucunuza Jitsi yükledikten sonra telefonunuza ilgili uygulamayı yükleyip, ayarlarını da kendi sunucunuzu gösterecek şekilde değiştirirseniz kullanmaya başlayabilirsiniz.
Detaylar için Jitsi belgelendirmesine bakmanızı öneririm.
Soru görüş ve önerilerinizi forumlarımıza bekliyorum.
Kalın sağlıcakla.
İlginizi Çekebilir
ETAP’ta Pencereleri Yönetmenin En İyi Yolu: gTile ile Verimliliğinizi Artırın!
Etap
19 Şub '25Pardus Güncel Nvidia Sürücü Kurulumu
Nasıl?
26 Ara '24Bir git tabanlı projede yazma iznine sahip olmak isteyen Hackerlar(Yazılımcılar) için Kılavuz
Nasıl?
15 Şub '24Az bilinen nano özellikleri
Nasıl?
9 Şub '24



