Tek Tıkla Sistem Geri Yükleme – Timeshift!
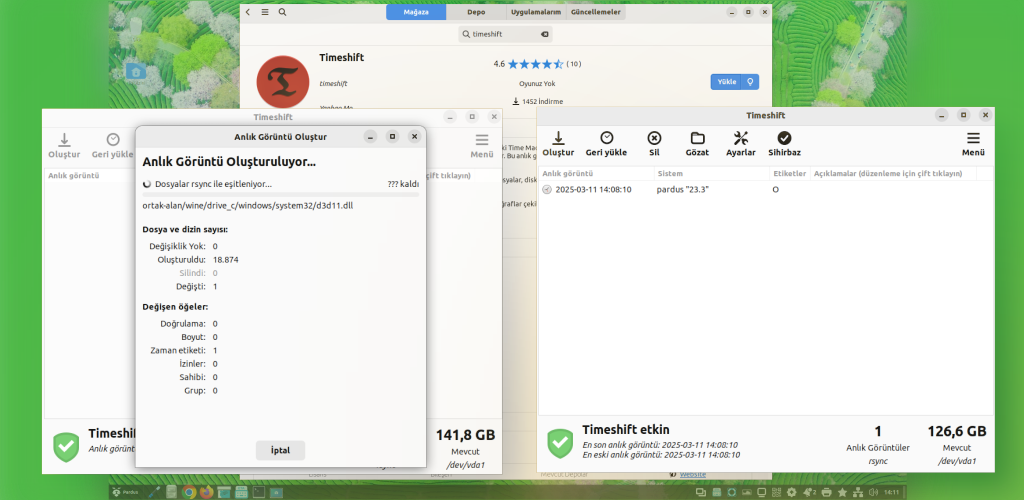
Linux dünyasında, özellikle de ETAP gibi özgür ve geliştirilebilir bir sistem kullanırken, denemekten, keşfetmekten çekinmemek önemlidir. Yeni yazılımlar kurmak, sistem ayarlarını özelleştirmek… Ancak bazen bu keşifler sırasında işler istediğimiz gibi gitmeyebilir. Yanlış bir komut, hatalı bir ayar… Bu gibi durumlarda imdadınıza yetişecek, ETAP’ın gizli bir kahramanı var: Timeshift!
Timeshift, ETAP’ınız için “tek tıkla sistem geri yükleme” özelliği sunan, hayati önem taşıyan bir araçtır. Windows’taki “Sistem Geri Yükleme” veya macOS’teki “Time Machine” araçlarına benzer şekilde çalışan Timeshift, sisteminizin anlık görüntülerini (snapshot) alarak, olası sorunlara karşı güvenlik ağı oluşturur.
Timeshift Neden Hayat Kurtarır? ETAP’ınızın Geçmişe Dönüş Bileti!
Timeshift, sistem dosyalarınızın ve ayarlarınızın düzenli aralıklarla yedeklerini alır. Bu yedekler sayesinde, ETAP’ınızda bir sorun oluştuğunda (örneğin, bir güncelleme sonrası sistem açılmadığında veya bir ayar değişikliği sonrası kararsızlık yaşandığında), sisteminizi kolayca eski, sorunsuz haline geri döndürebilirsiniz.
Timeshift, diğer benzer araçlardan farklı olarak, sadece sistem dosyalarını ve ayarlarını korumak üzere tasarlanmıştır. Yani, belgeleriniz, resimleriniz, müzikleriniz gibi kişisel dosyalarınız yedeklenmez. Bu sayede, sistemi geri yüklediğinizde kişisel dosyalarınızın üzerine yazılma riski ortadan kalkar ve yedekleme alanı gereksiz yere dolmaz.
Timeshift’in Süper Özellikleri
Timeshift, ETAP’ınızı güvence altına almak için bir dizi kullanışlı özellik sunar:
- Minimal Kurulum, Maksimum Fayda: Timeshift’i kurmak ve kullanmaya başlamak kolaydır. Kurulumdan sonra ilk anlık görüntüyü almanız yeterli. Gerisini Timeshift otomatik olarak halleder.
- Otomatik Anlık Görüntüleme: Timeshift, ETAP’ınızın otomatik olarak, düzenli aralıklarla anlık görüntülerini alabilir. Saatlik, günlük, haftalık, aylık ve hatta her sistem açılışında anlık görüntüleme seçenekleri mevcuttur. Siz sadece istediğiniz sıklığı seçin, gerisini Timeshift’e bırakın.
- Çoklu Anlık Görüntü Seviyeleri: Farklı sıklıklarla (saatlik, günlük vb.) anlık görüntüler oluşturabilir ve her seviye için kaç adet yedek saklanacağını belirleyebilirsiniz. Bu sayede, hem güncel yedeklere sahip olursunuz hem de disk alanınızı verimli kullanırsınız.
- Önyükleme (Boot) Anlık Görüntüleri: Sistem her açıldığında otomatik olarak alınan bu anlık görüntüler, ek bir güvenlik katmanı sağlar. Sistem açılışında oluşabilecek sorunlara karşı hazırlıklı olursunuz.
- RSync ve BTRFS Desteği: Timeshift, farklı dosya sistemleri için farklı anlık görüntüleme yöntemleri sunar. RSync modu tüm sistemlerde çalışırken, BTRFS dosya sistemine sahip sistemlerde BTRFS’nin dahili özelliklerini kullanarak daha hızlı ve verimli anlık görüntüler oluşturur. Özellikle BTRFS dosya sistemi kullanıyorsanız, BTRFS anlık görüntüleme şiddetle tavsiye edilir.
- Kullanıcı Verilerini Hariç Tutma (Varsayılan): Timeshift’in varsayılan ayarı, kullanıcı verilerini (Ev dizini) yedeklememektedir. Bu, sistem geri yükleme işlemlerinde veri kaybı riskini azaltır ve yedekleme alanından tasarruf sağlar. İsterseniz, ayarlar menüsünden gizli dosyalar gibi belirli öğeleri yedeklemeye dahil edebilirsiniz, ancak kullanıcı verilerini yedeklemenin sistem geri yükleme amacına uygun olmadığını unutmayın.
Timeshift Nasıl Kurulur?
Timeshift’i ETAP’ınıza kurmak basittir:
ETAP 19 ve ETAP 23 kullanıcıları! Pardus Yazılım Merkezi’ni açın, Mağaza sekmesine gidin ve arama kutucuğuna “timeshift” yazın. Listede çıkan Timeshift uygulamasını Yükle düğmesine tıklayarak kolayca kurabilirsiniz.
Timeshift Nasıl Kullanılır? Adım Adım Sistem Yedekleme Rehberi
Timeshift’i kullanmaya başlamak için aşağıdaki adımları takip edin:
- Timeshift’i Başlatın: Uygulama menünüzden “Timeshift” uygulamasını aratarak çalıştırın. Yönetici parolası istenebilir.
- Anlık Görüntü Türünü Seçin: İlk açılışta, “Anlık Görüntü Türü Seçin” penceresi karşınıza gelecektir. RSYNC ve BTRFS seçeneklerinden sisteminize uygun olanı seçin. Eğer BTRFS dosya sistemi kullanmıyorsanız, RSYNC seçeneğini tercih edebilirsiniz. Ne yapacağınızı bilmiyorsanız RSYNC ile devam edin ve “Sonraki” düğmesine tıklayın.
- Yedekleme Hedefini Seçin: “Anlık Görüntü Hedefi Seçin” penceresinde, yedeklerinizin nereye kaydedileceğini belirleyin. Varsayılan olarak sistem (kök) bölümü seçilidir, ancak yedeklerinizi harici bir diske veya farklı bir bölüme kaydetmek daha güvenlidir. Harici bir disk kullanıyorsanız, diskin Linux dosya sistemi (örneğin ext4) ile biçimlendirilmiş olması gerektiğini unutmayın. Hedefi seçtikten sonra “Sonraki” düğmesine tıklayın.
- Otomatik Anlık Görüntülemeyi Ayarlayın: “Zamanlanmış Anlık Görüntüler” penceresinde, otomatik yedekleme ayarlarını yapılandırabilirsiniz. “Saatlik”, “Günlük”, “Haftalık”, “Aylık” ve “Önyükleme” seviyelerinden istediğiniz sıklığı seçebilir ve her seviye için kaç adet yedek saklanacağını belirleyebilirsiniz. İsterseniz, otomatik yedeklemeyi tamamen devre dışı bırakabilir ve yedekleri manuel olarak oluşturabilirsiniz. Ayarlarınızı yaptıktan sonra “Sonraki” düğmesine tıklayın.
- Kullanıcı Dosyalarını Dahil Edin (İsteğe Bağlı): “Kullanıcı Ev Dizinleri“ penceresinde, isterseniz Ev dizininizdeki gizli dosyaları yedeklemeye dahil edebilirsiniz. Ancak varsayılan ayarları korumanız ve kullanıcı verilerini yedeklememeniz önerilir.Ayarlarınızı gözden geçirdikten sonra “Bitir” düğmesine tıklayarak ilk kurulumu tamamlayın.
- İlk Yedeği Oluşturun: Ana Timeshift penceresine geri döndüğünüzde, “Oluştur” düğmesine tıklayarak ilk sistem yedeğinizi (anlık görüntüsünü) hemen alabilirsiniz. Yedekleme işleminin tamamlanmasını bekleyin.
Sistemi Geri Yüklemek: Geçmişe Yolculuk Başlasın!
Sisteminizde bir sorun yaşadığınızda, Timeshift ile daha önce aldığınız bir anlık görüntüye geri dönmek oldukça kolaydır:
- Timeshift’i Başlatın: Uygulama menüsünden Timeshift’i çalıştırın.
- Anlık Görüntüyü Seçin: Ana pencerede, tarih ve saatine göre sıralanmış anlık görüntüler listesini göreceksiniz. Geri dönmek istediğiniz anlık görüntüyü seçin.
- Geri Yükle Düğmesine Tıklayın: Araç çubuğundaki “Geri Yükle” düğmesine tıklayın.
- Onaylayın ve İşlemi Başlatın: Açılan pencerelerdeki ayarlara dokunmadan size her sorulduğunda Sonraki butonuna basın. Geri yükleme işlemi başlayacaktır. İşlem tamamlanınca sistem otomatik olarak yeniden başlayacaktır.
Sonuç: Timeshift ile ETAP’ınız Her Zaman Güvende!
Timeshift, ETAP kullanıcıları için sistem güvenliğini artıran, kullanımı kolay ve güçlü bir araçtır. ETAP’ınızda yapacağınız değişikliklerden, yeni yazılım denemelerinden veya olası hatalardan artık korkmanıza gerek yok. Timeshift ile sisteminizin anlık görüntülerini alarak, her zaman güvenli bir limana geri dönebilirsiniz. ETAP’ınızı daha özgürce keşfetmek, denemek ve geliştirmek için Timeshift’i mutlaka kullanın!
Siz ETAP’ınızda Timeshift kullanıyor musunuz?
İlginizi Çekebilir
Linux Dünyasında Siber Güvenlik: VirusTotal, Virüsler ve “Yanlış Pozitif” Kavramı
Genel
3 Kas '25Upscayl: Yapay Zeka ile Resim Kalitesi Yükseltme
Uygulama Tanıtım
15 Eki '25Dijital Defteriniz: Xournal++ ile El Yazısı Notlar ve PDF Açıklamaları
Uygulama Tanıtım
10 Eki '25ETAP’ta Windows Uygulamaları mı? İşte Cevabı: WINE (Windows Program Yükleyicisi)
Uygulama Tanıtım
3 Eki '25



