Pardus BTRFS kurulum – Bölüm 1
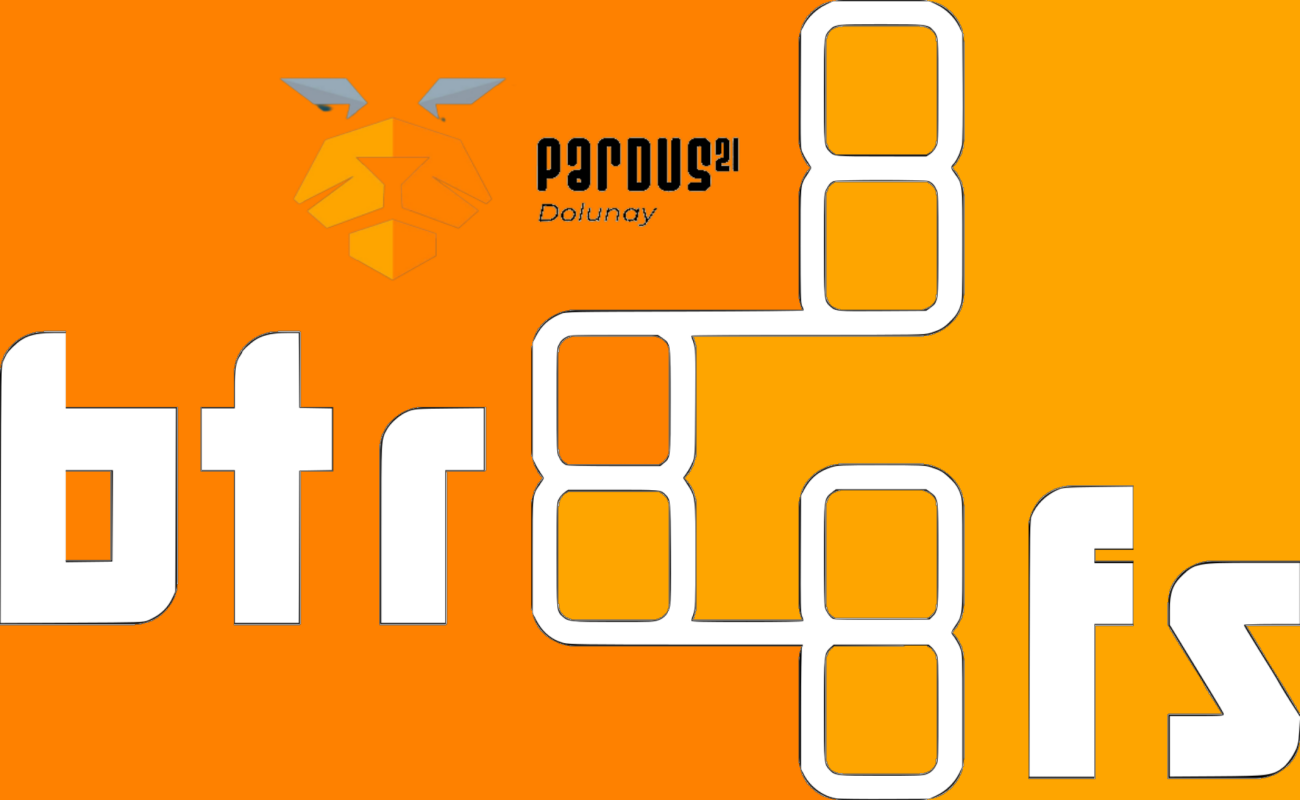
Giriş
Debian tabanlı Pardus işletim sistemi standart kurulumda dosya sistemi olarak ext4 kullanmaktadır. Bu yazıda ise sizlere Pardus 21 sürümünde nasıl btrfs dosya sistemi ile kurulum yapılacağı anlatılacaktır.
Bu bölümde kurulum aşamalarından bahsedilecektir.

Bilgi
Btrfs mantıksal bir birim yöneticisiyle copy-on-write(COW) ilkesine dayalı olan dosya sistemini birleştiren bir bilgisayar depolama biçimidir. Btrfs, Linux dosya sistemlerinde havuz oluşturma, anlık görüntüler sağlama ve tümleşik çoklu cihaz kapsamı eksikliğini gidermeyi amaçlamaktadır.
Ext4,jfs,xfs,zfs gibi diğer dosya sistemleri, birbirlerinden farkları, avantaj ve dezavantajları hakkında bilgi için internetten araştırma yapabilirsiniz.
DİKKAT !!!
Kurulum aşaması bütün diskin sıfırlanması kurgusu üzerinedir. Ayrıca kurulum uefi olarak yapılacak ve gpt disk yapısı oluşturulacak. Bu yüzden diskiniz mbr yapıda ise bu tür bir kurulumda zaten silinecek. Bu sebeple gerçek makinaya kurulum yapıyorsanız, varsa önemli verilerinizi yedeklemeniz gerekir.
Hazırlık
Pardus iso dosyasını indirip önyüklenebilir olarak usb belleğe yazdırdıp bilgisayarınızı bu usb bellek ile başlatın. İndirme linki burada https://www.pardus.org.tr/surumler/
ISO kalıp dosyasını kullanarak sanal makine üzerinde de uygulayabilirsiniz.
Kurulum Aşamaları
Pardus Çalışan ile canlı masaüstüne giriş yapalım. Ardından uçbirim açıp şu kodlarla işe başlayalım
sudo su - apt update apt install btrfs-progs -y
Bulunduğumuz dizini kontrol edelim. Aşağıdaki kodları yazalım.
cd / mkdir target
Önemli
Otomatik kurulum tercih etmeyeceğimiz için target dizini kurulum aşamasından hemen önce diskleri bağlayacağımız yer olacak. Bu yüzden önemli.
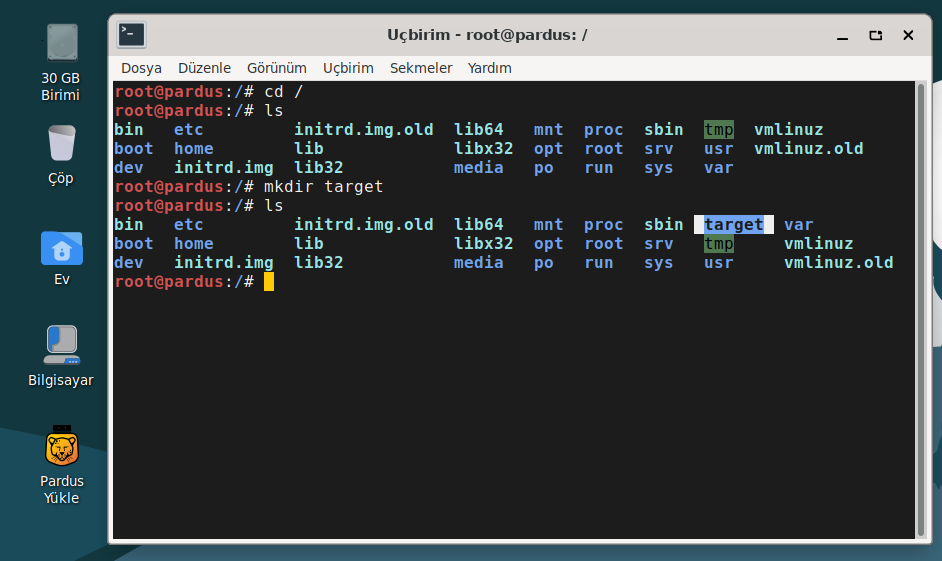
Disk bölümleme işlemine geçebiliriz. Bu işlemi uçbirimden yapmak istersiniz;
fdisk ile yapmak için Pardus kurulumda alternatif disk bölümleme araçları – Bölüm 1 – Fdisk yazısına göz atabilirsiniz.
cfdisk ile yapmak için Pardus kurulumda alternatif disk bölümleme araçları – Bölüm 2 – Cfdisk yazısına göz atabilirsiniz.
Grafik ara yüzü olan bir uygulama ile yapmak isterseniz Pardus iso kalıp dosyasında ön yüklü olarak gelen Gparted ile yapabilirsiniz.
Bu yazıda Gparted ile disk bölümleme işlemini yapalım …
Uyarı !
Gparted gibi disk bölümlendirme uygulamaları kullanırken doğru disk ile işlem yaptığınıza dikkat edin.
Burada diskimiz vda ve bu seçili olarak devam edildi. Sizde sda ya da nvme0n1 olabilir.
Gparted – Disk bölümleme
Menüden Aygıt > Bölümlendirme Tablosu Oluştur… yolunu izliyoruz
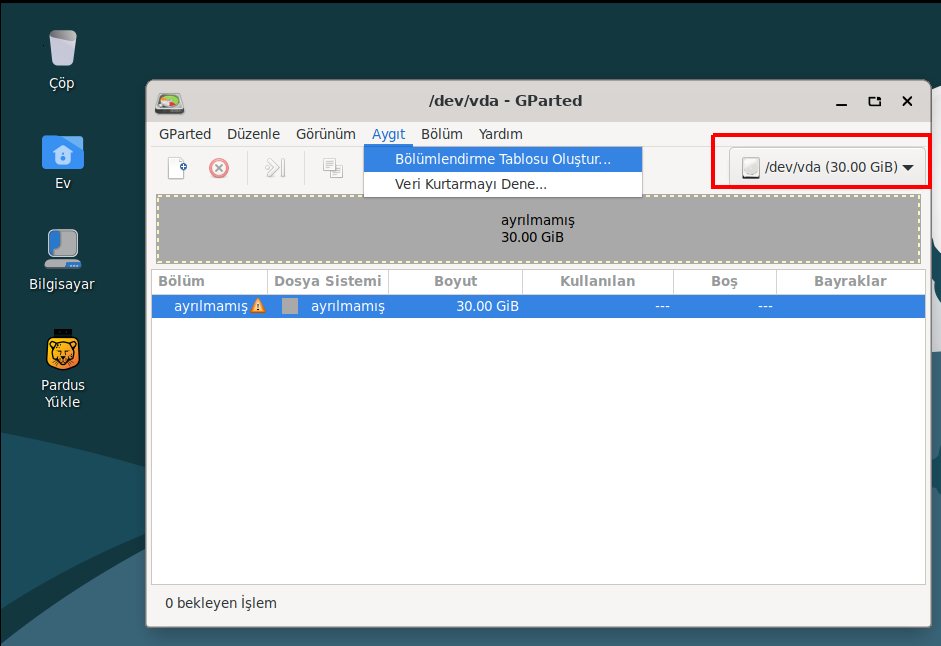
Gparted – Disk bölümleme
Yeni bölümlendirme tablosu türü olarak gpt işaretleyip uygula diyoruz
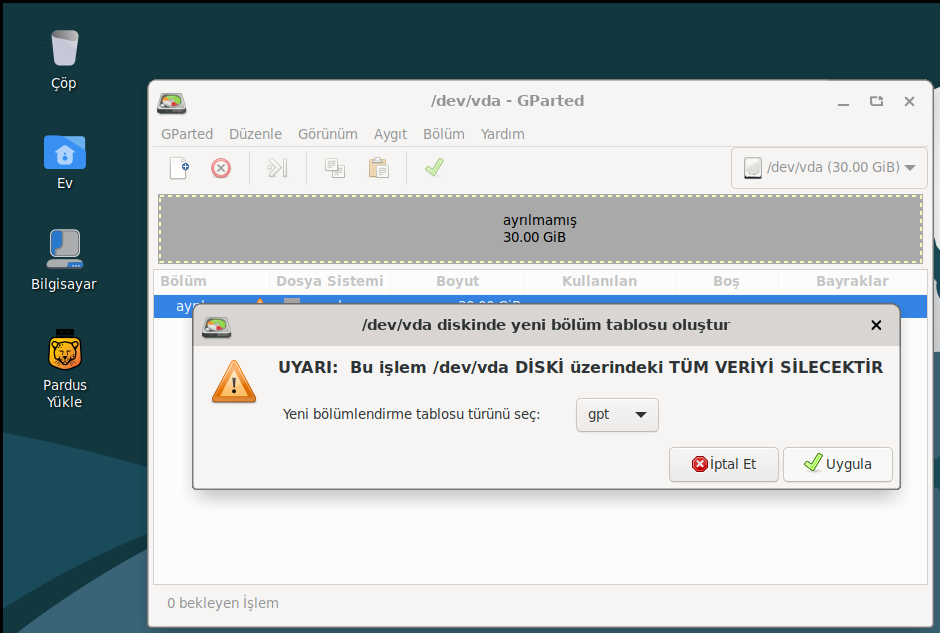
Gparted – Disk bölümleme
Yeni bir bölüm oluştur diyerek devam ediyoruz.
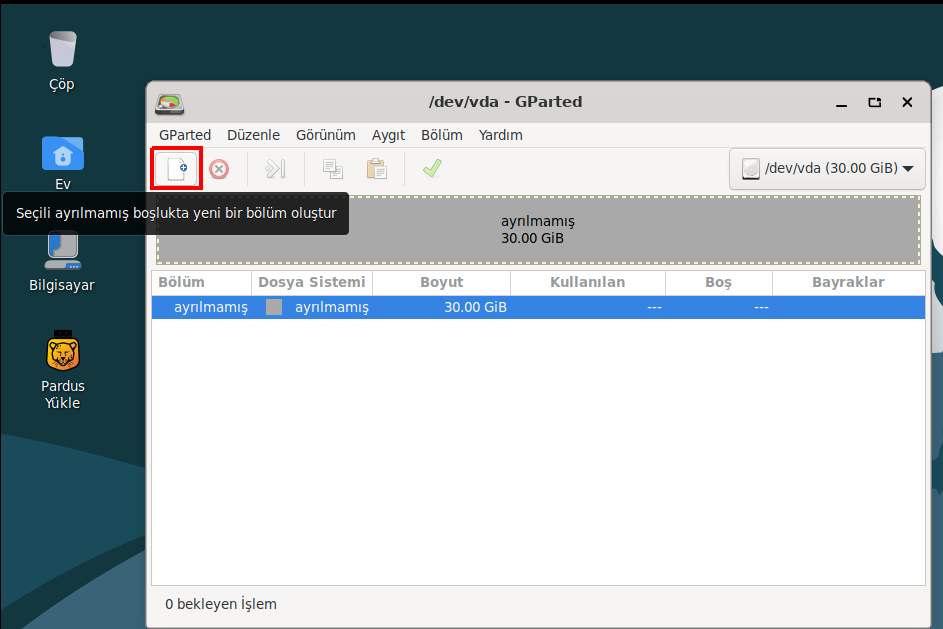
Gparted – Disk bölümleme
Efi bölüm için Fat32 formatında 300 mb boyutunda bir alan belirledik.
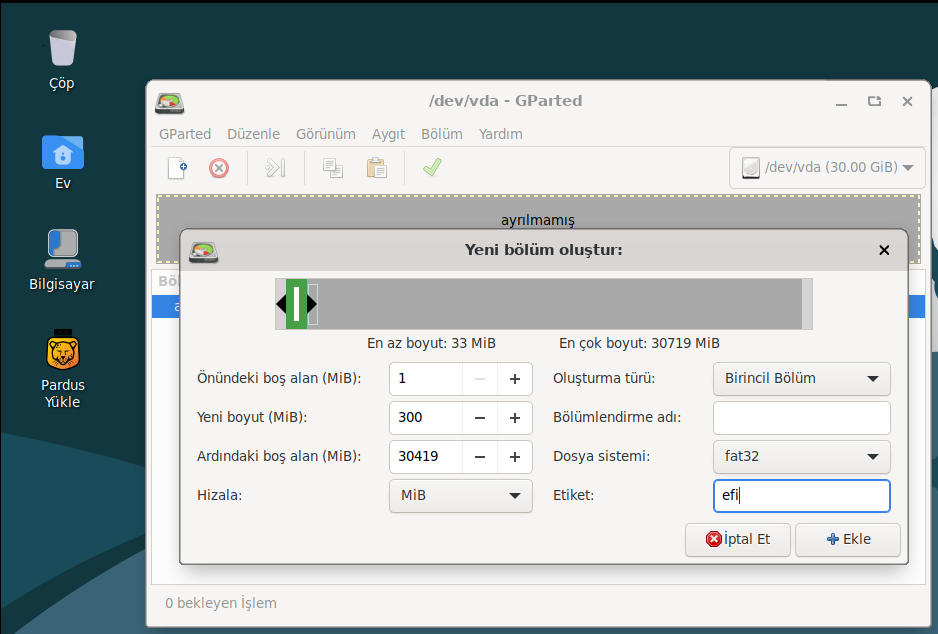
Gparted – Disk bölümleme
Tekrar yeni bölüm oluştur diyerek devam ediyoruz, tercihe bağlı olarak swap bölümü oluşturmak isteniyorsa istenilen boyut girilip dosya sistemi olarak linux-swap ayarlanır
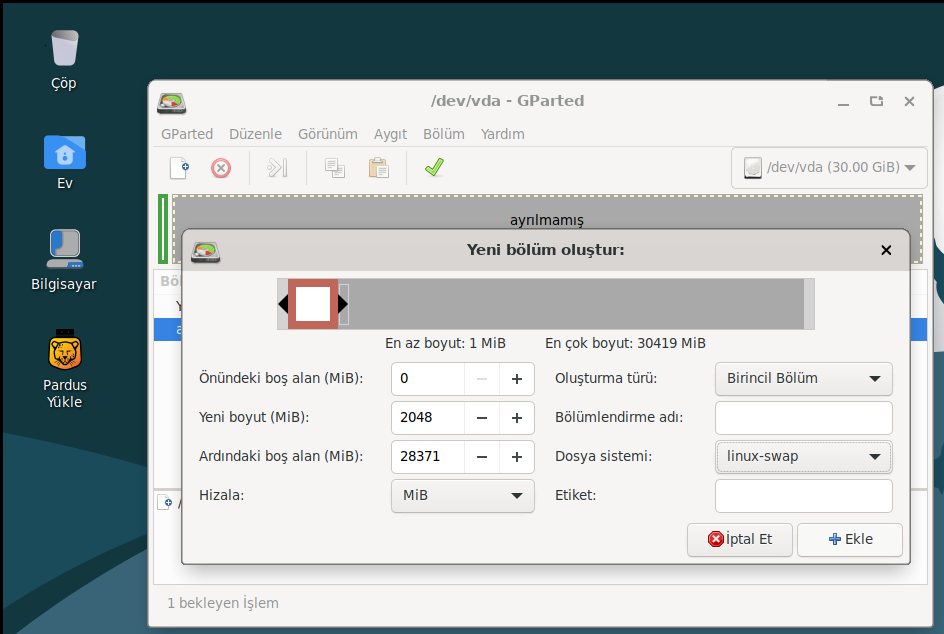
Gparted – Disk bölümleme
Son olarak sistemin kurulacağı bölümü ayarlamak için yeni bölüm ekle diyerek devam ediyoruz ve bölüm boyutunu ayarlayıp dosya sistemi türü olark btrfs seçili olarak ekle butonu ile boyutlandırma işlemlerini tamamlamış oluyoruz.
Hatırlatma !
btrfs-progs paketi sistemde kurulu değilse gparted ile veya diğer disk bölümlendirme uygulamaları ile yapacağınız bölümleme işlemlerinde dosya sistemi türü kısmında btrfs seçeneği gözükmeyecektir.
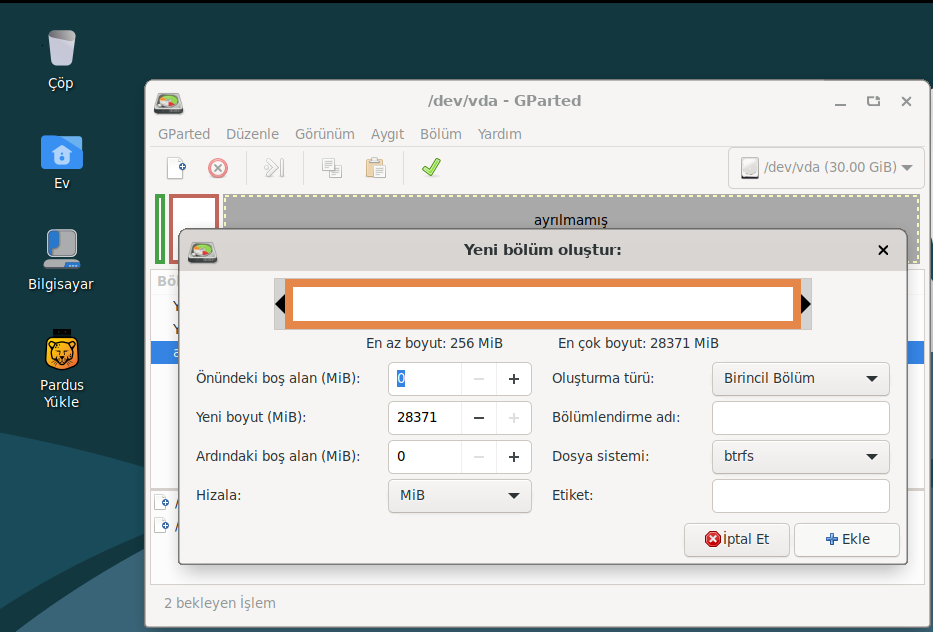
Gparted – Disk bölümleme
Tüm işlemleri uygula diyerek devam ediyoruz.
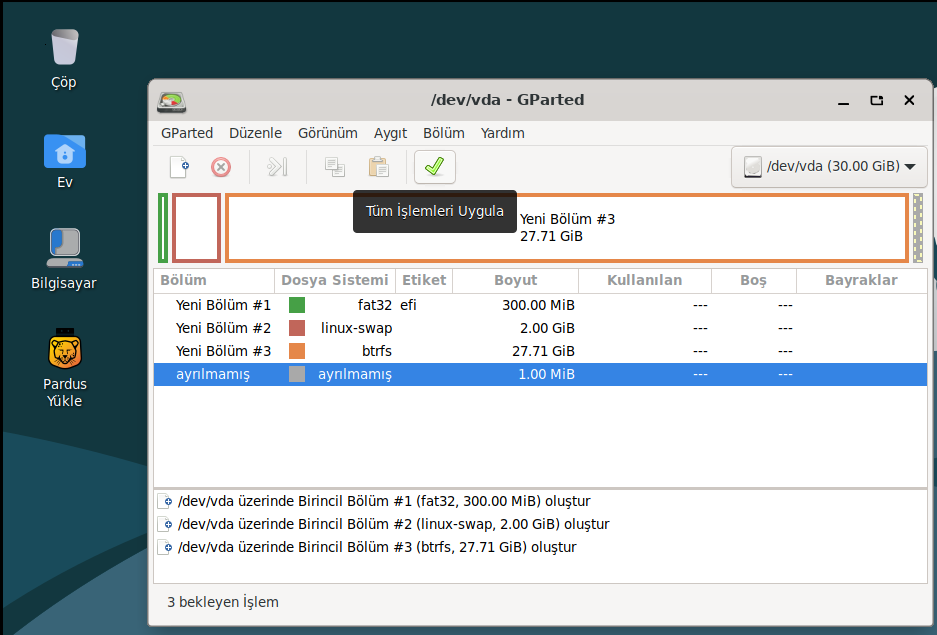
Gparted – Disk bölümleme
Uygula butonu ile yapılan işlemlerin diske yazılmasını onaylıyoruz.
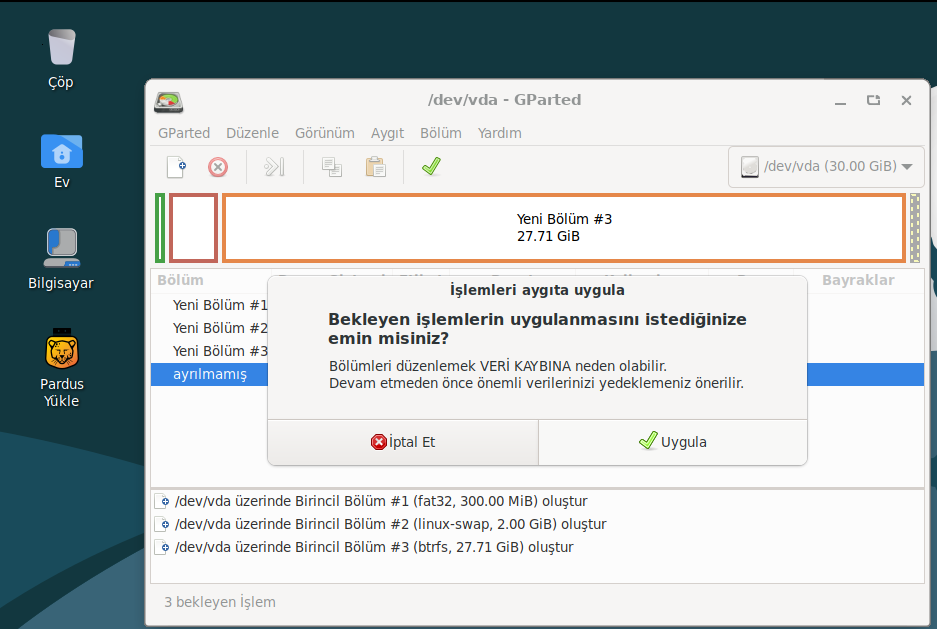
Gparted – Disk bölümleme
EFI bölümüne sağ tıklayarak Bayrakları Yönet seçeneğine geçiyoruz.

Gparted – Disk bölümleme
boot seçeneği işaretleyip kapat diyerek devam ediyoruz.
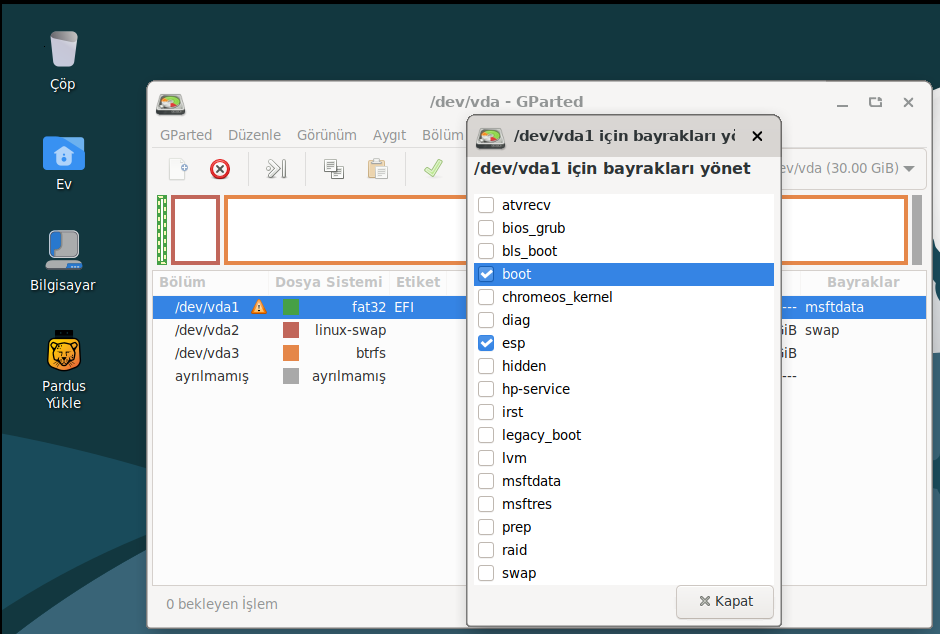
Şimdi kurulum yapacağımız disk bölümünü btrfs kuruluma hazırlamak için uygun bir bağlama noktasına bağlayalım.
Hatırlatma
Burada diskimiz vda olarak listeleniyor. Sizde sda ya da nvme0n1 olarak listelenebilir. Komutu buna göre düzenleyin.
mount /dev/vda3 /mnt
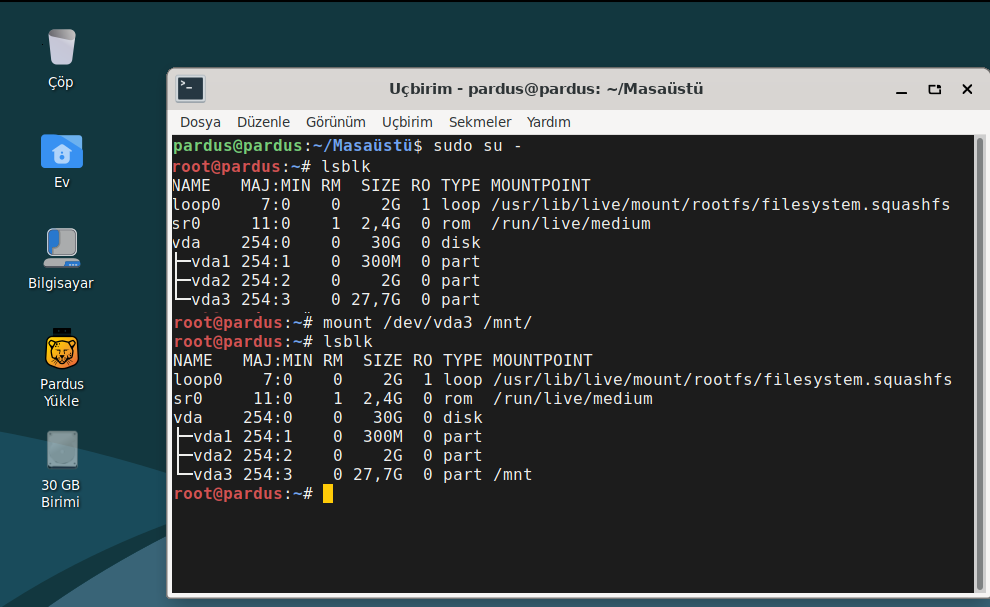
Bağladığımız dizine geçiş yapıp btrfs sistem için gerekli olan @ ve @home dizinleri oluşturalım.
cd /mnt btrfs subvolume create @ btrfs subvolume create @home
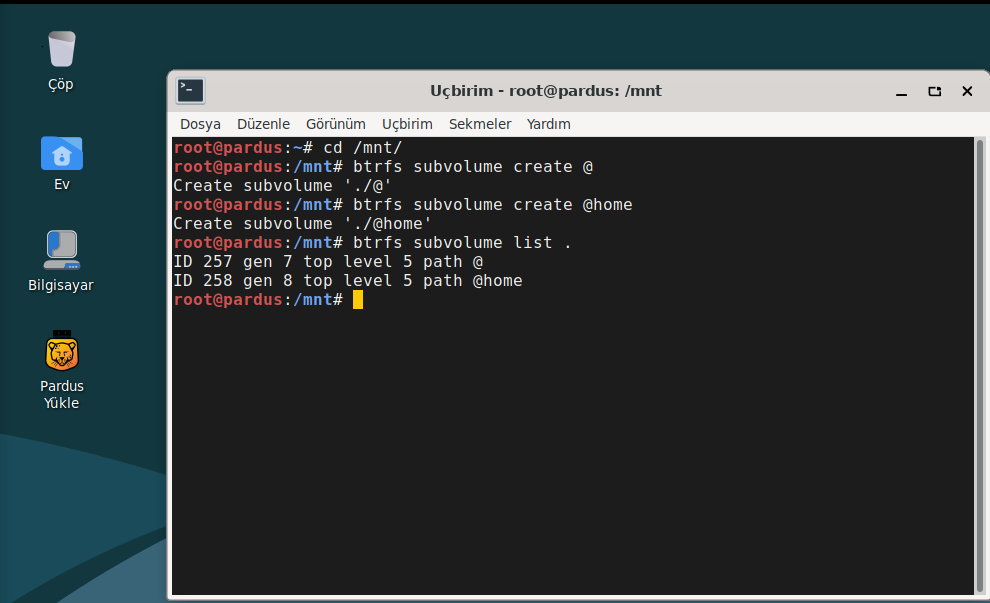
Otomatik kurulum yapmadığımız için kurulum yapılacak disk bölümlerini aşağıdaki kodlar ile target dizinine bağlayalım.
mount -o noatime,space_cache,compress=zstd,ssd,discard=async,subvol=@ /dev/vda3 /target mkdir -p /target/boot/efi mkdir /target/home mount -o noatime,space_cache,compress=zstd,ssd,discard=async,subvol=@home /dev/vda3 /target/home mount /dev/vda1 /target/boot/efi
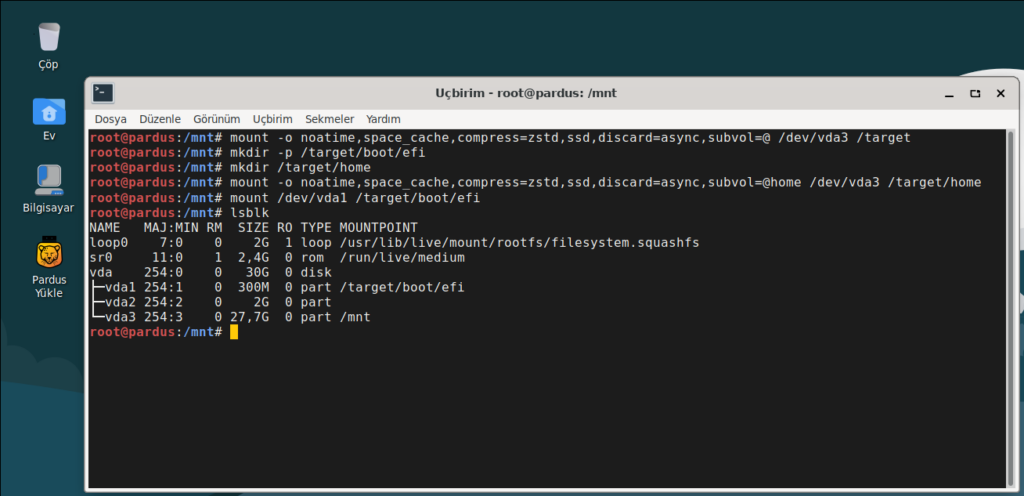
Artık canlı kurulum aracı ile kurulumu başlatabiliriz.
Hatırlatma
Canlı kurulum aracını komut satırından root olmadan --expert parametresi ekleyerek çalıştırmaya dikkat edelim.
live-installer --expert
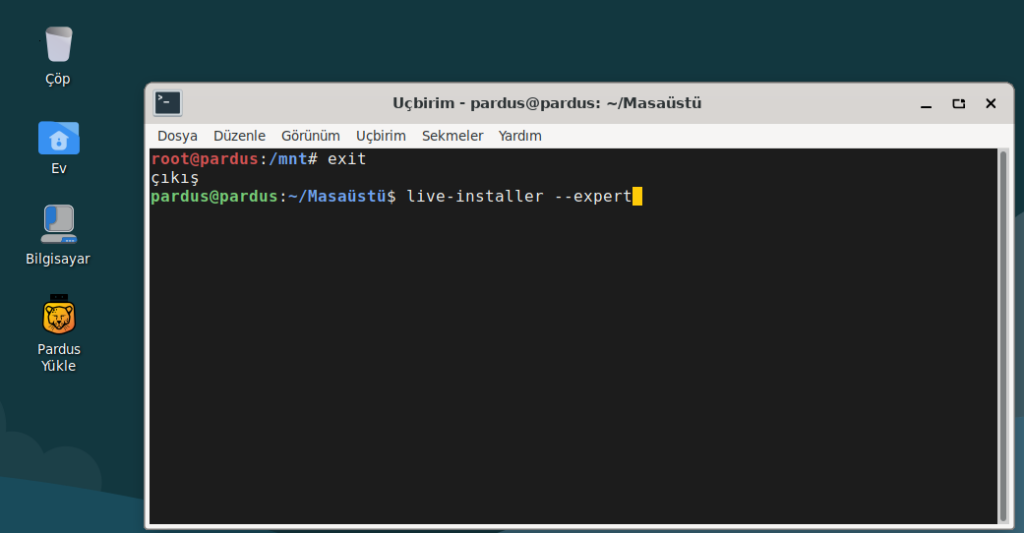
Hoşgeldiniz, dil, klavye düzeni, zaman dilimi ekranlarını ayarladıktan sonra Kurulum türü ekranında Uzman modu seçili olmasına dikkat edelim.
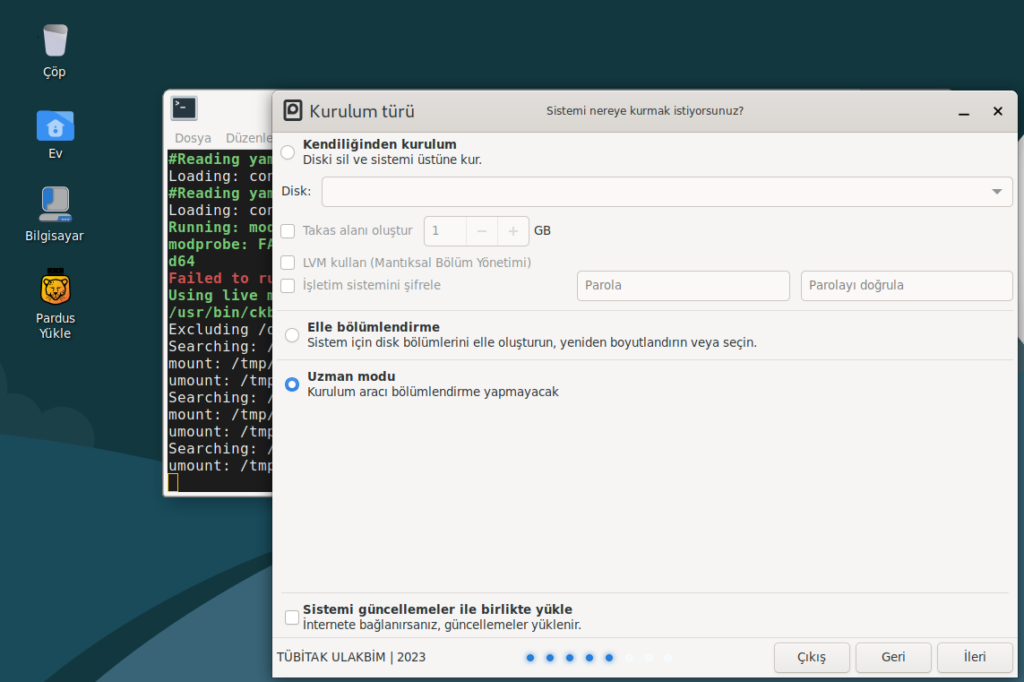
Kullanıcı hesabı, parola ayarlanıp bir sonraki ekranda yükle butonu ile kurulum işlemi başlatılır.
Hatırlatma
Özet bölümünde görüldüğü üzere bu tür kurulumda grub kurma işlemi otomatik olarak yapılmıyor. Bu yüzden grub kurma işleminin manuel olarak yapılması gerekiyor.
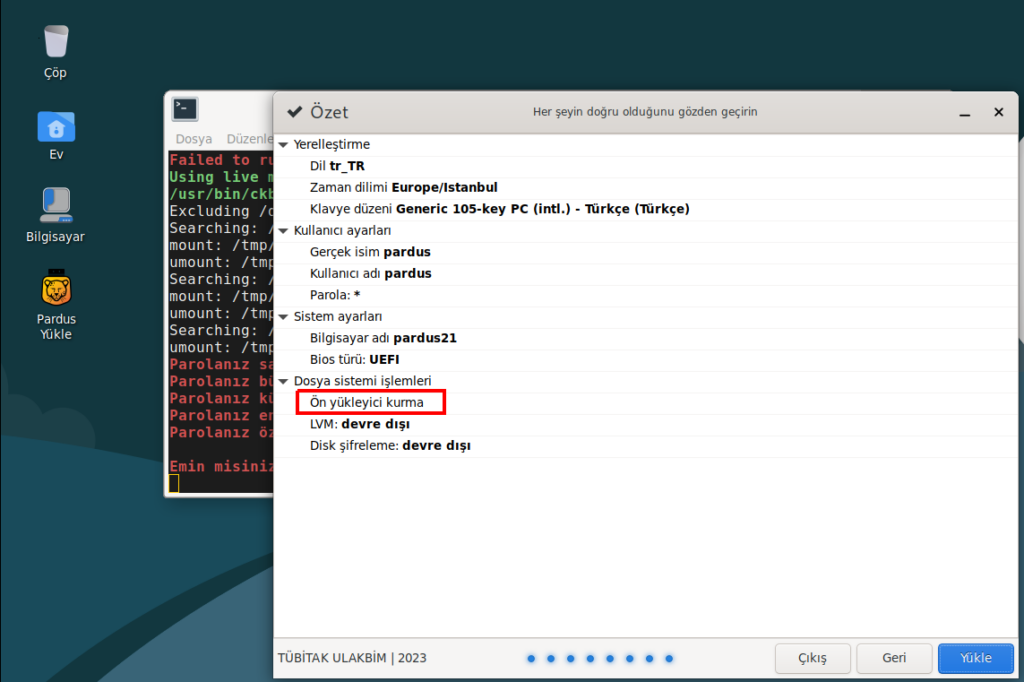
Canlı kurulum aracı dosyaların kopyalanması işlemlerini tamamlayınca çıkan uyarıya Hayır diyeceğiz ve grub kurma işlemine geçeceğiz. Evet derseniz sistem yeniden başlatılacak ama grub kurulu olmadığı için bilgisayar siyah ekranda kalacak. Böyle bir durumda paniklemeye gerek yok. Yeniden Pardus Çalışan ile bilgisayarı açıp bu yazı dizisinin devamı olan Pardus btrfs kurulumda grub kurma işlemi yazısını uygulayabilirsiniz.




