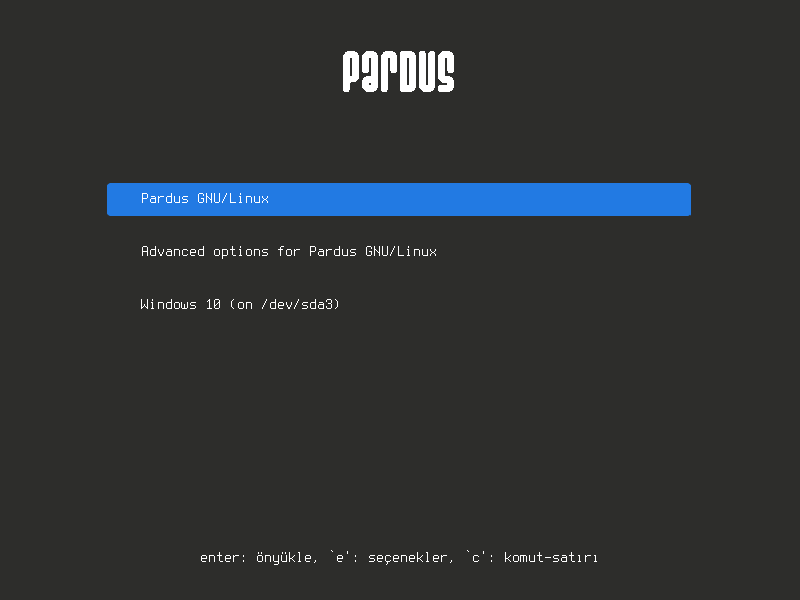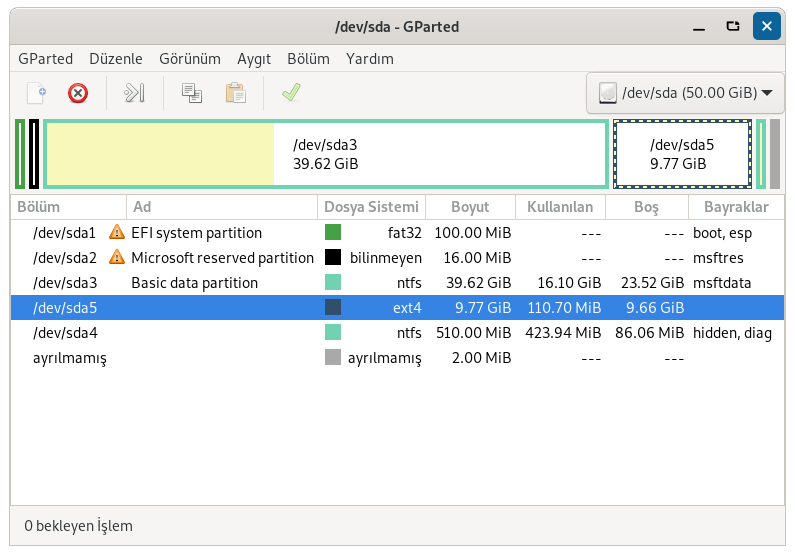Pardus 21 Dual Boot Kurulum Rehberi

Öncelikle eğer daha önce dual boot kurulum için diskinizde yer ayırmadıysanız, Windows üzerinden Pardus’u yüklemek istediğiniz diskte yer açmalısınız.
Bunun için öncelikle Bu Bilgisayar’a sağ tıklayın, ardından Yönet‘e tıklayın.
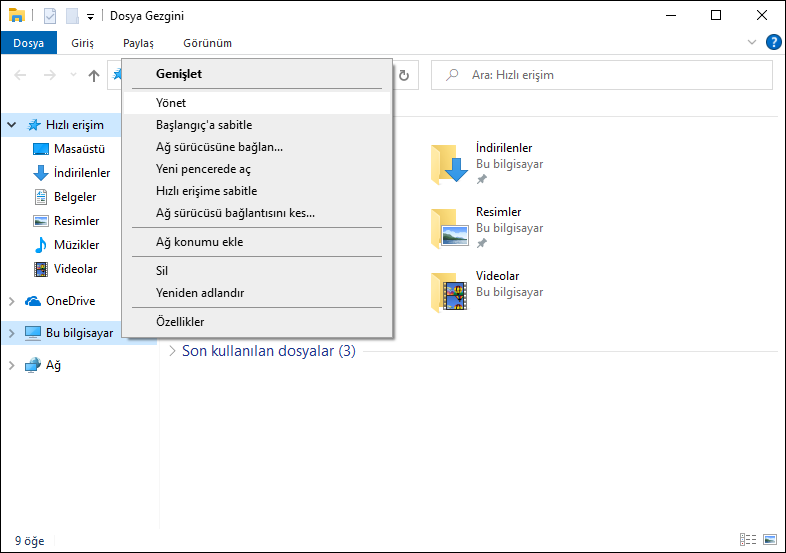
Ardından, gelen pencerede sol tarafta bulunan Depolama bölümünden Disk Yönetimi menüsüne tıklayın.
Bu ekranda bilgisayarınızda var olan tüm diskleri görebilirsiniz.
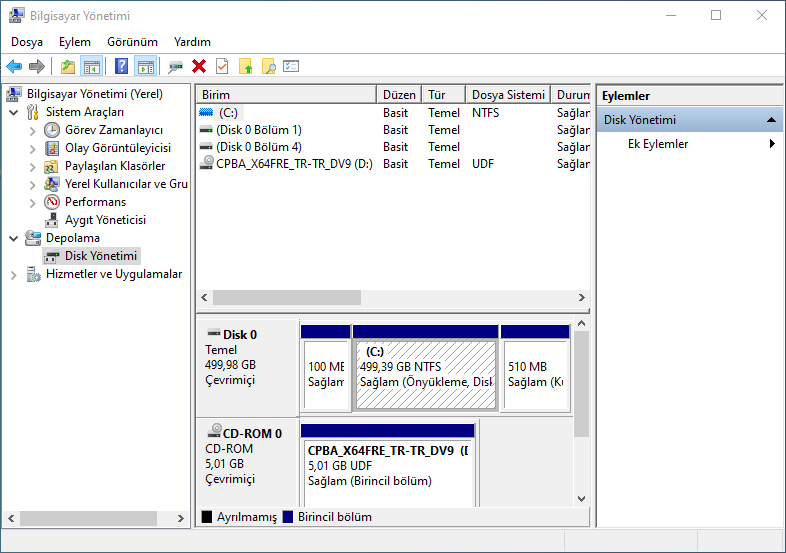
Listeden Pardus’u yüklemek istediğiniz diske sağ tıklayın, ardından Birimi Küçült seçeneğine tıklayın.
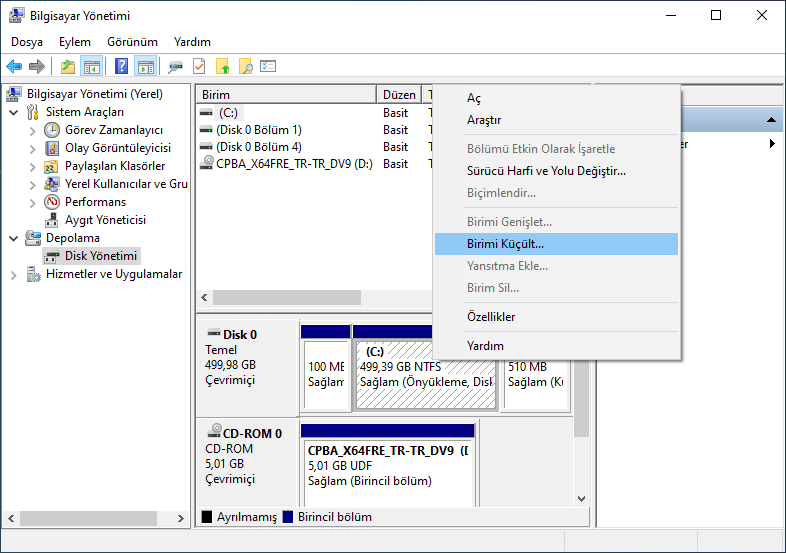
Açılan pencerede Pardus kurulumu için diskte ayırmak istediğiniz alanı MB türünde girin.
Pardus kurulumu için diskte en az ayırmanız gereken alan 15 GB’tır.
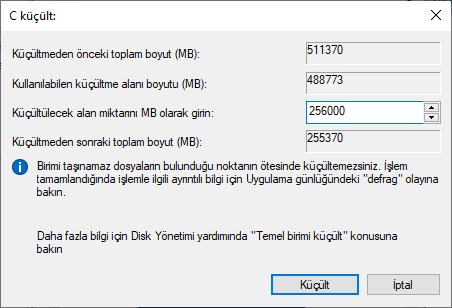
Alan ayırma işlemi tamamlandıktan sonra Pardus’u yüklemek istediğiniz bölüm artık hazır.
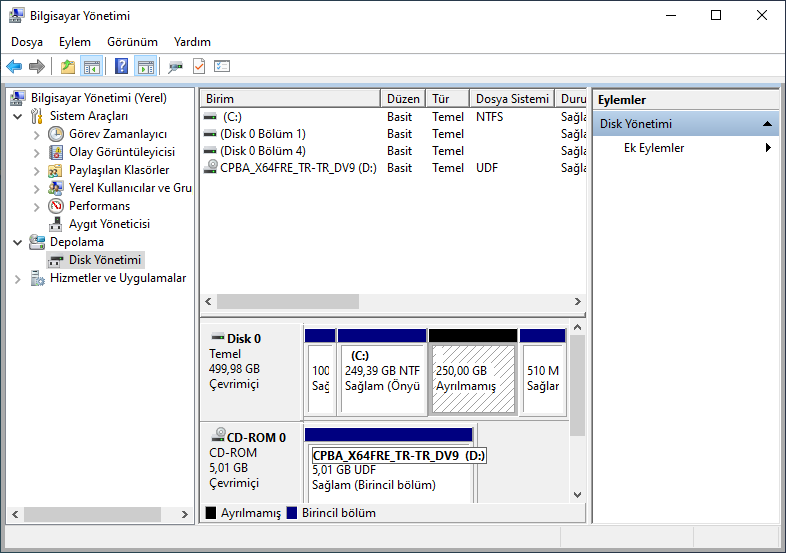
Kurulum ortamını (DVD, USB, vb.) yerleştirerek bilgisayarınızı yeniden başlatın.
Kurulum medyası sisteminizde başladığında sisteminiz görseldeki gibi GRUB ekranına geçiş yapmakta ve kurulum arayüzü için dil seçmenizi istemektedir. Dilinizi seçip Enter tuşuna basın.
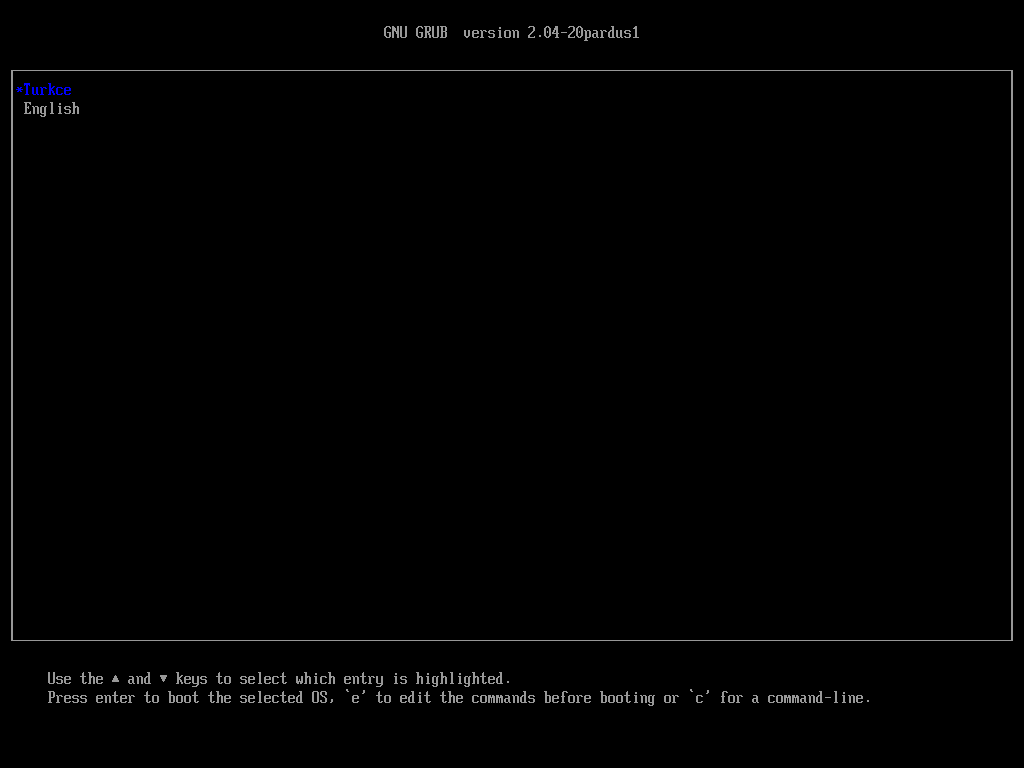
Pardus Çalışan seçeneği ile Pardus’u canlı olarak deneyimleyebilir, çalışan sistem üzerinden kurulum işlemini gerçekleştirebilirsiniz.
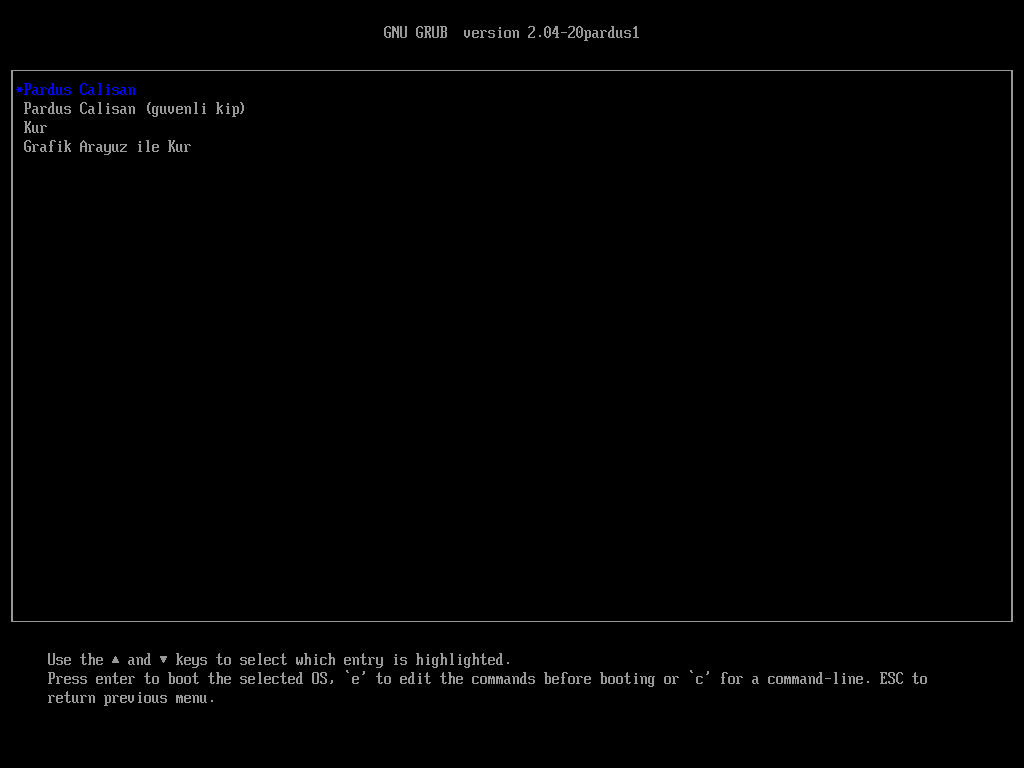
Pardus Yükle kurulum aracını çalıştırın.
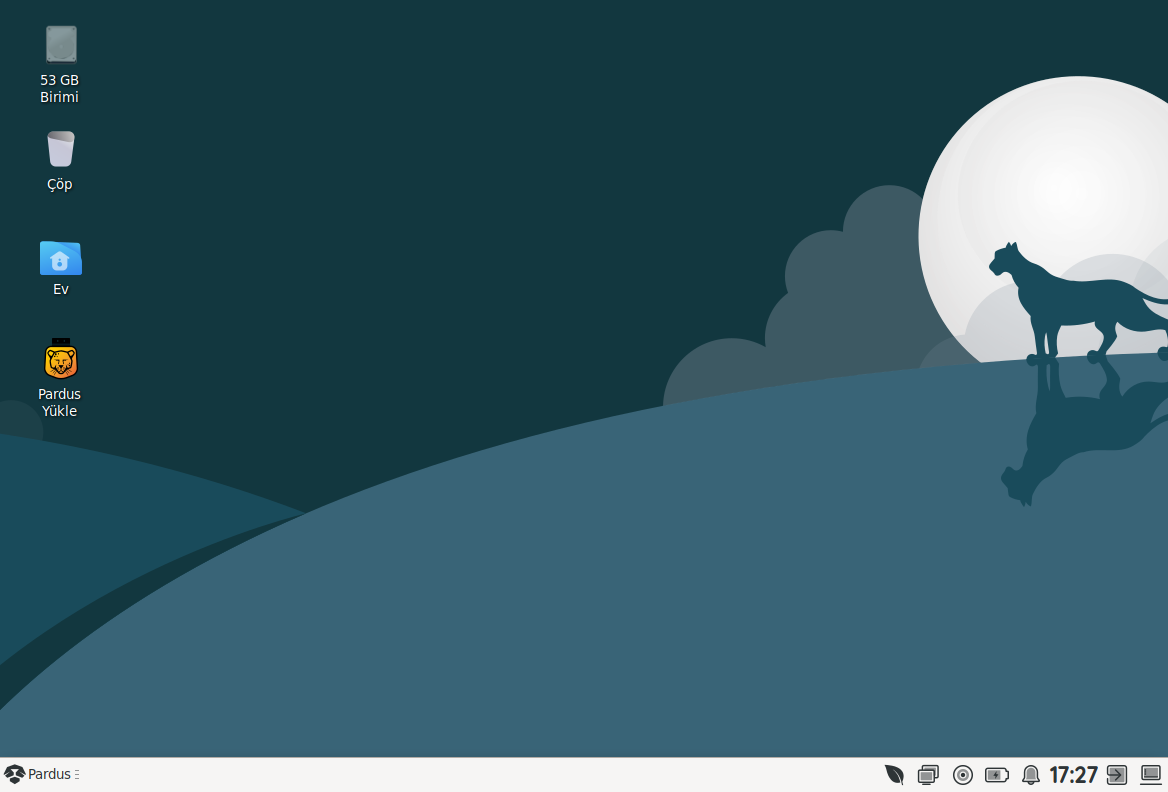
İleri düğmesine tıklayarak kurulum sürecine başlayabilirsiniz.
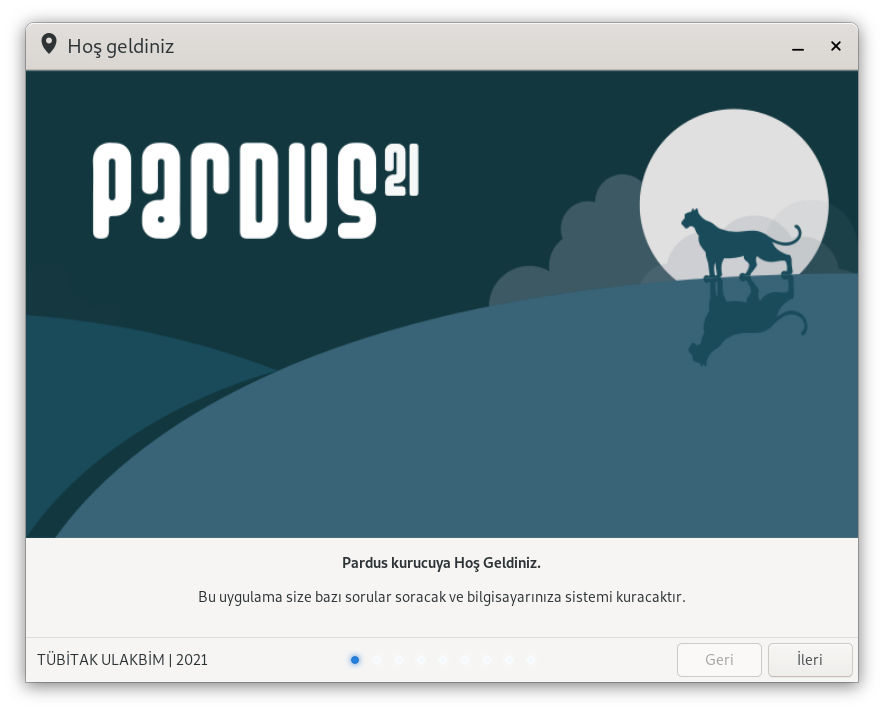
Kullanmak istediğiniz dili seçerek ilerleyin.
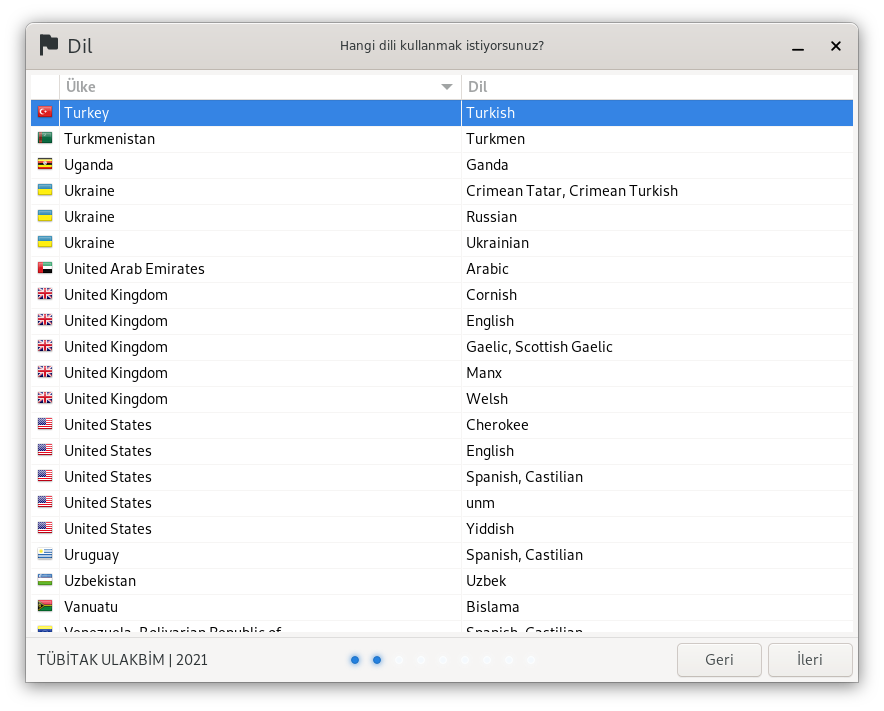
Kullanmak istediğiniz zaman dilimini seçerek ilerleyin.
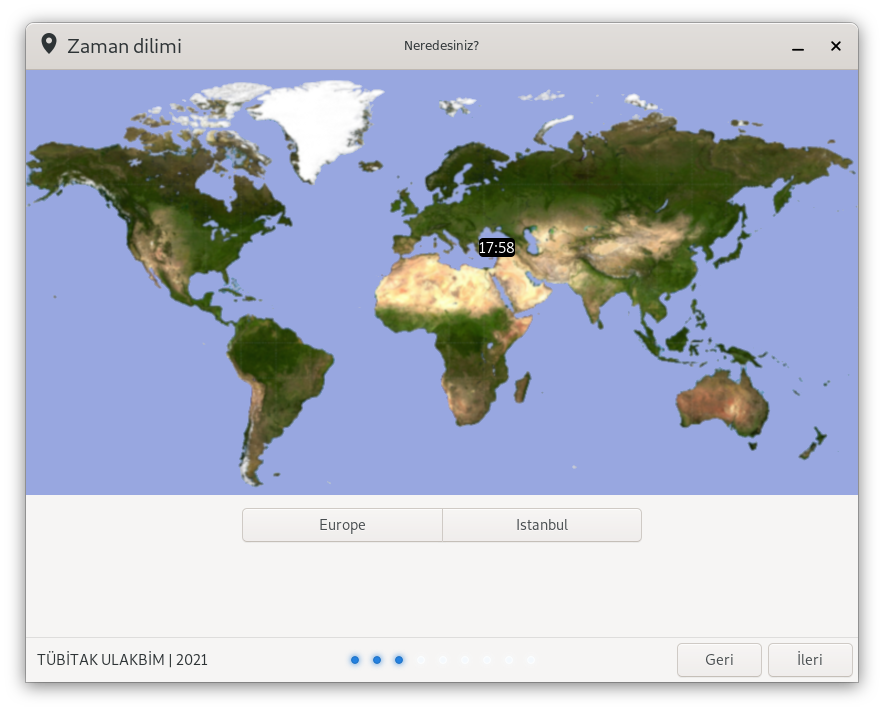
Kullanmak istediğiniz klavye düzenini seçerek ilerleyin.
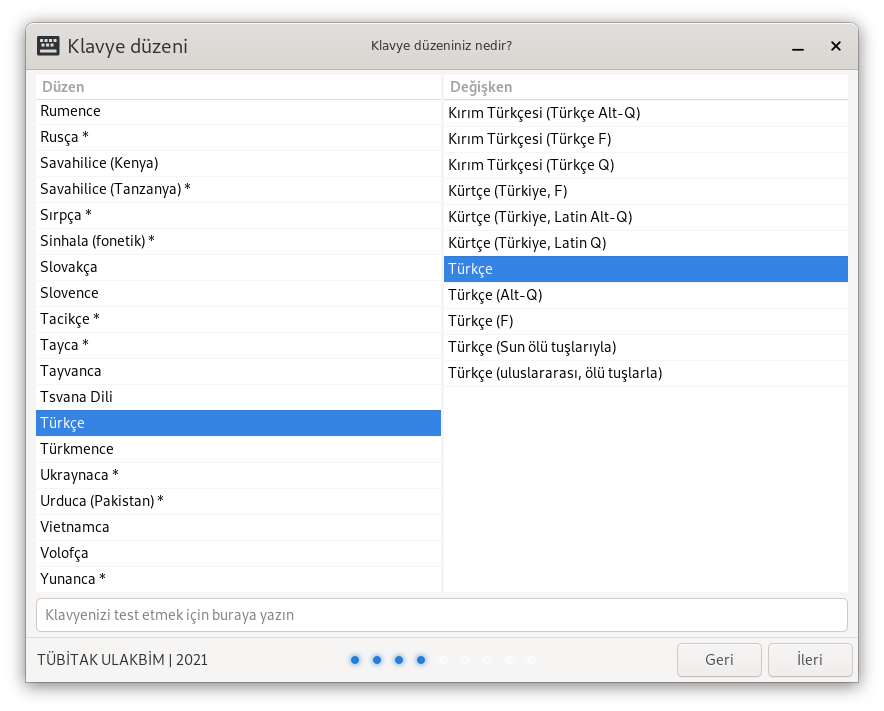
Kurulum türü aşamasında Elle bölümlendirme seçeneğini seçerek İleri düğmesine tıklayın. Pardus 21 Kurulum Kılavuzu‘nda dual boot veya multi boot (çift/çoklu önyükleme) için bu seçeneği seçmeniz gerektiğini belirtmiştik.
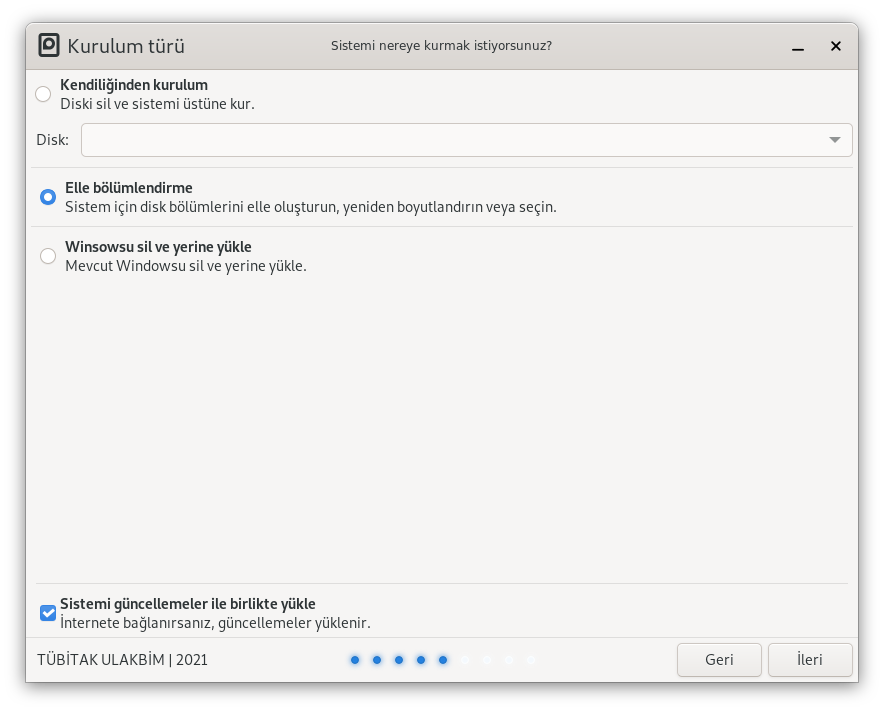
Bölümleri düzenle düğmesine tıklayın.
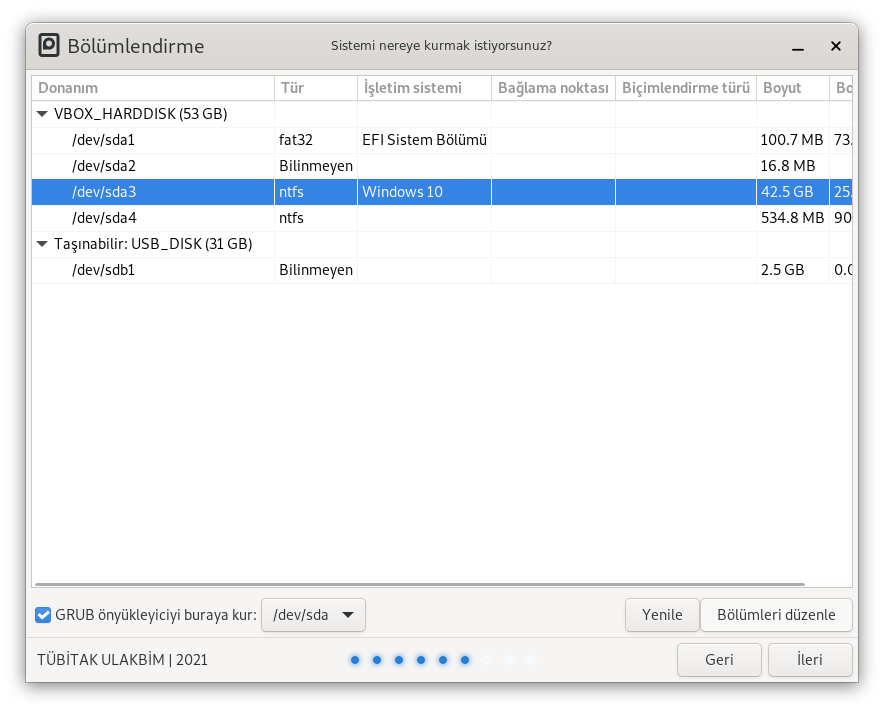
Ayrılmamış bölümü seçin, ardından Yeni bölüm oluşturma düğmesine tıklayın.
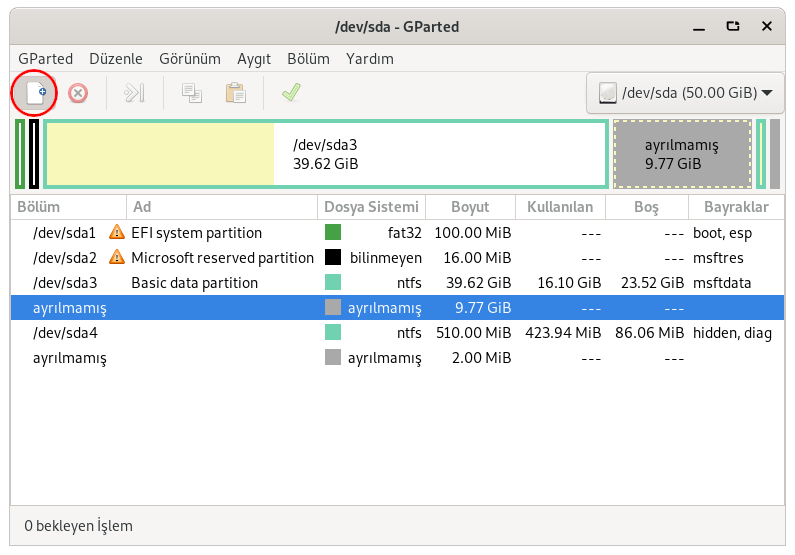
Bu pencerede oluşturacağınız yeni bölüm ile ilgili ayarları gerçekleştirin. Dosya sisteminin ext4 olmasına dikkat edin. Ayarlarınızı tamamlandıktan sonra Ekle butonuna tıklayın.
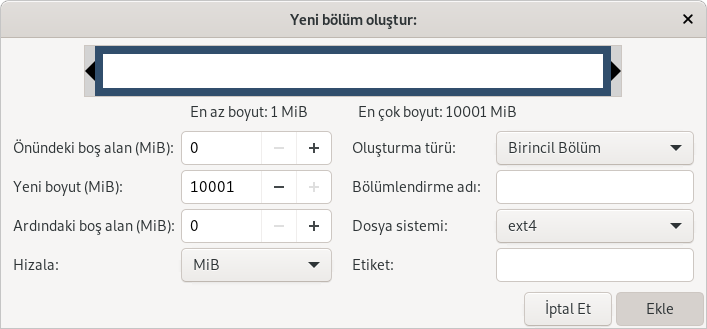
Oluşturduğunuz yeni bölümün ayarlarını kaydedip uygulamak için Tüm İşlemleri Uygula düğmesine tıklayın.
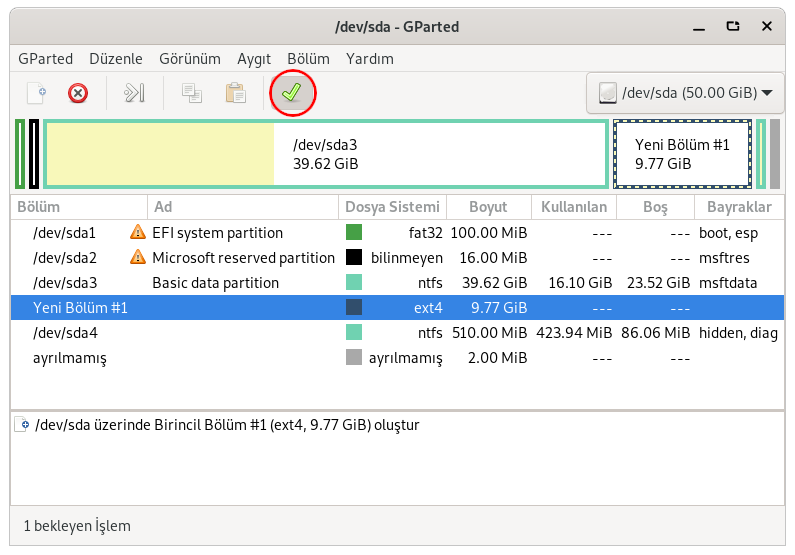
Açılan pencerede Uygula düğmesine basarak yapılacak işlemleri onaylayın.
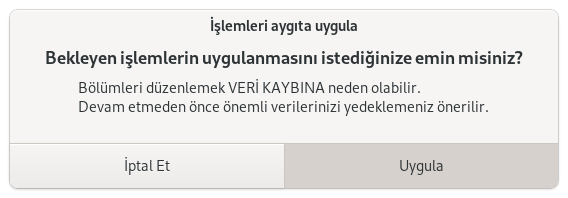
İşlemler başarıyla tamamlandıktan sonra Kapat düğmesine tıklayın.
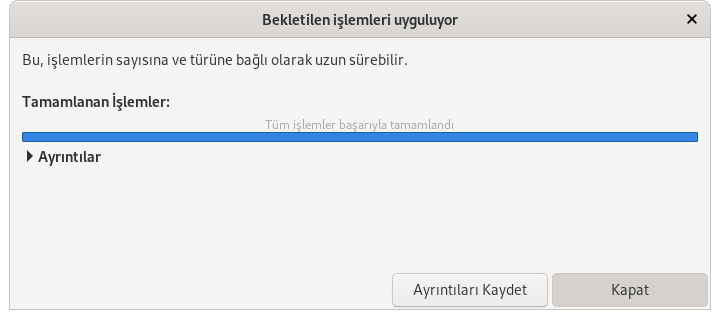
Disk bölümleme ayarları tamamlandı. Artık bu pencereyi kapatabilir ve kurulum aracına dönebilirsiniz.
Disk bölümleme aşamasında disk üzerinde yaptığımız değişikliklerin kurulum aracı tarafından görülebilmesi için Yenile düğmesine tıklayın.
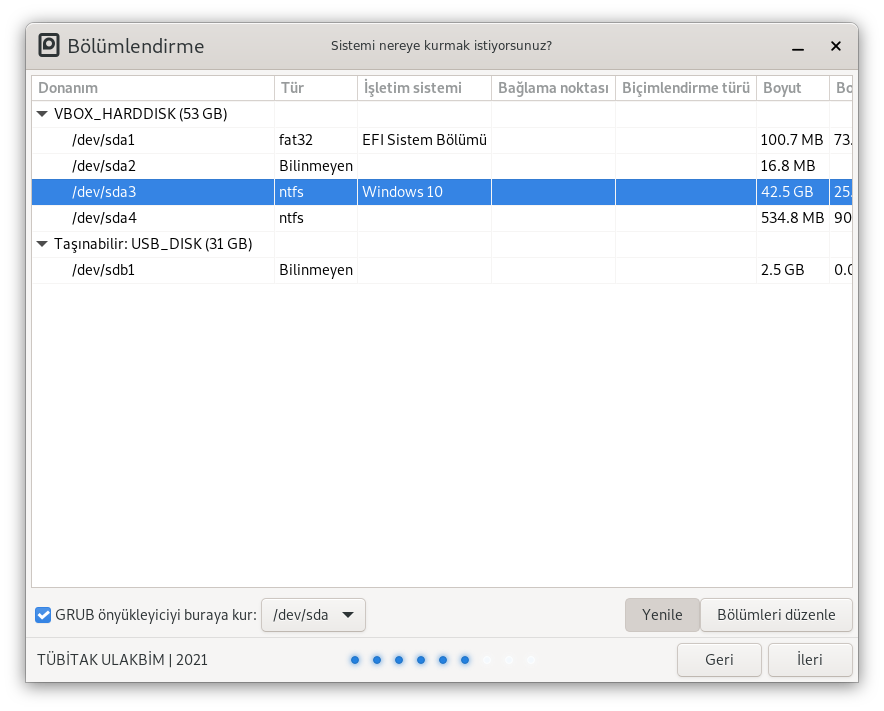
Yeni oluşturmuş olduğunuz bölüme çift tıklayın.
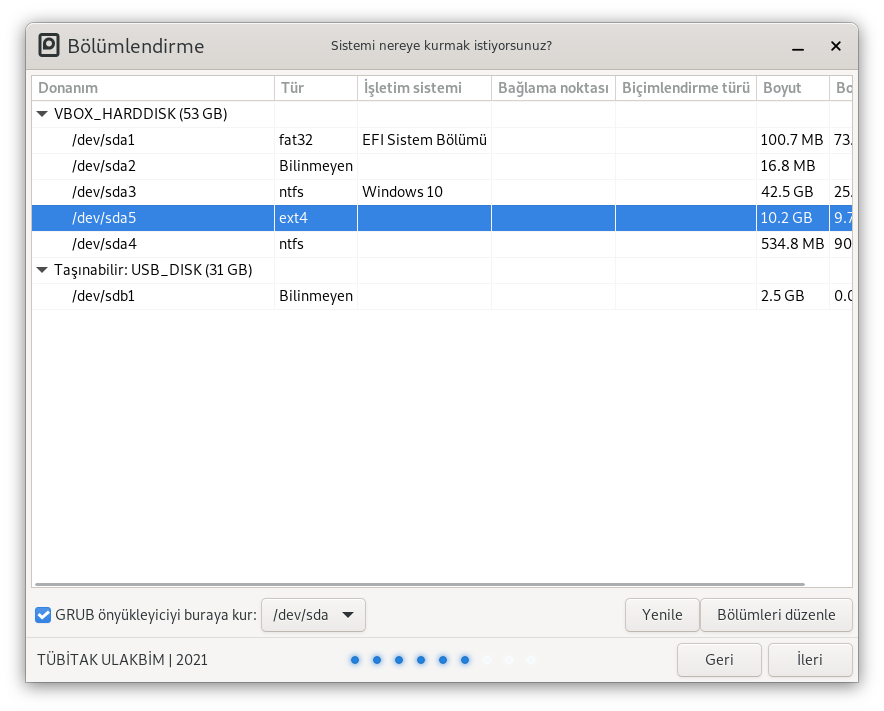
Yeni oluşturmuş olduğunuz disk bölümünün ayarlarını düzenleyin.
Bağlama noktası Kök dizin ( / ), Biçemleme türü ext4 olacak şekilde seçiniz ve Tamam düğmesine tıklayarak işlemi tamamlayın.
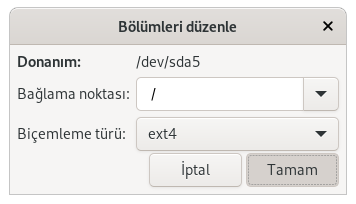
Dual boot ayarları
Pardus’u yükleyeceğiniz disk bölümü ile ilgili ayarlar tamamlandıktan sonra boot (önyükleme) için gerekli ayarlar kısmına geçelim.
Eğer bölümler arasında EFI Sistem Bölümü yazan bir bölüm görüyorsanız, bilgisayarınız UEFI Bios’a sahiptir. Aşağıdaki aşamaları uygulayarak kuruluma devam edin.
Söz konusu bölümü görmüyorsanız, bilgisayarınız Legacy yani UEFI olmayan bir sistemdir. Daha önce oluşturmuş olduğunuz disk bölümünü seçerek İleri düğmesine basın. Aşağıdaki iki aşamayı atlayabilirsiniz.
UEFI sisteme sahipseniz, EFI Sistem Bölümü‘ne çift tıklayın.
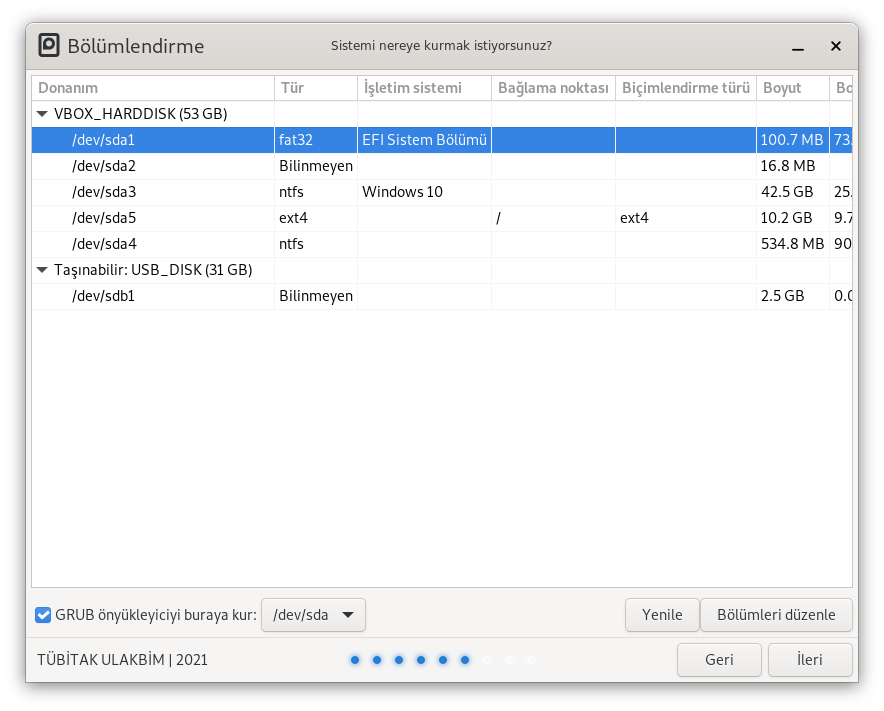
Açılan pencerede sistemin boot olması (önyüklenmesi) için bağlama noktası /boot/efi şeklinde seçilmeli ve biçemleme türüne müdahale edilmemelidir. Gerekli ayarları yaptıktan sonra Tamam düğmesine basın.
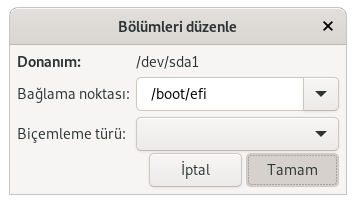
Ardından, daha önce oluşturmuş olduğunuz disk bölümünü seçin ve İleri düğmesine tıklayın.
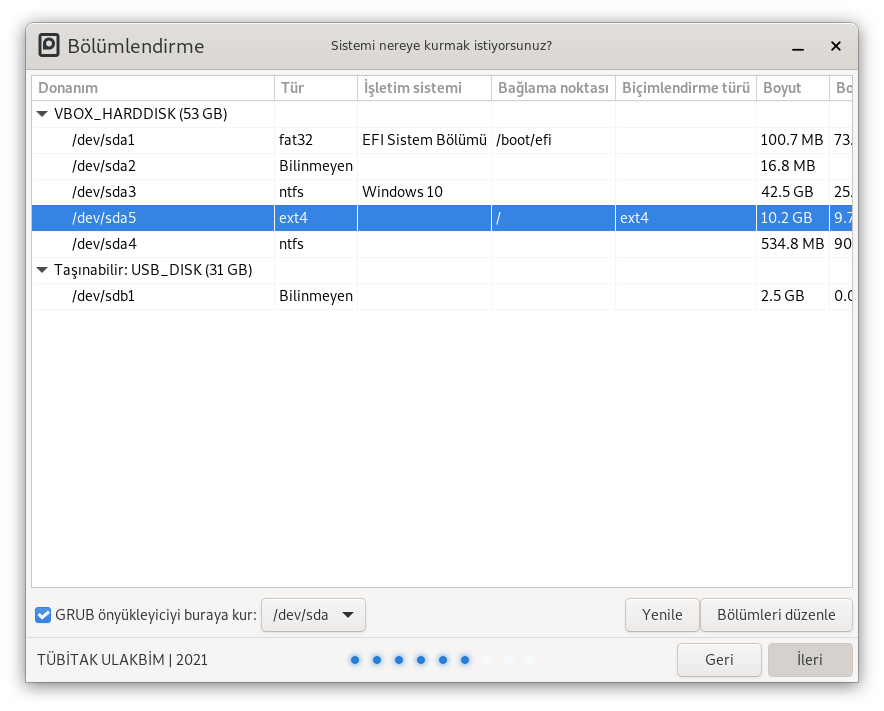
Bu adımda kullanıcı hesabı ile ilgili bilgileri girin.
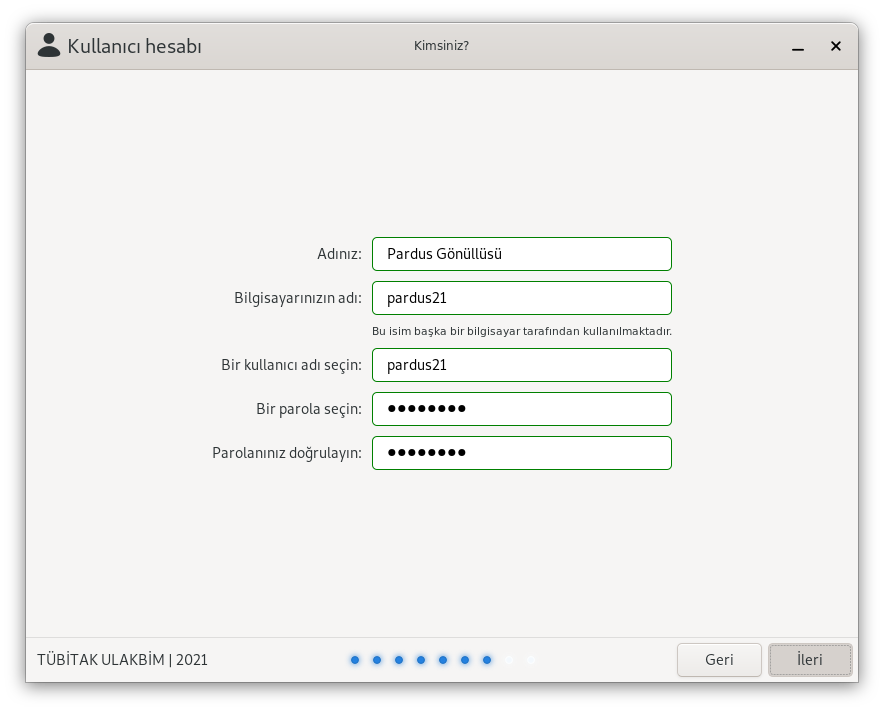
Ardından gelen bu pencere, kurulum aracında yapılan seçimleri gösteren bir Özet sayfasıdır. Yükle düğmesine tıklayarak kurulum işlemlerini başlatabilirsiniz. Değiştirmek istediğiniz bir ayar varsa, Geri düğmesine tıklayarak ilgili ayarı düzeltebilir ve kuruluma devam edebilirsiniz.
Dikkat!
Yükle düğmesine bastıktan sonraki işlemler iptal edilemez, yapılan değişiklikler geri alınamaz.
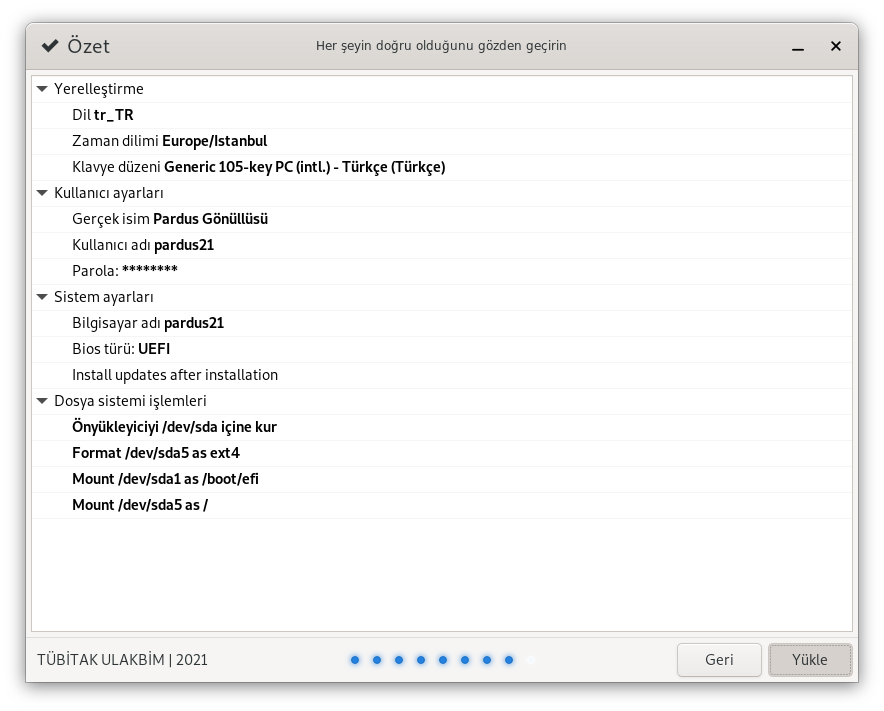
Yükleme işleminin bitmesini beklerken işletim sistemini inceleyebilirsiniz. Bu işlemin süresi, bilgisayarınızın performansına göre değişiklik göstermektedir.
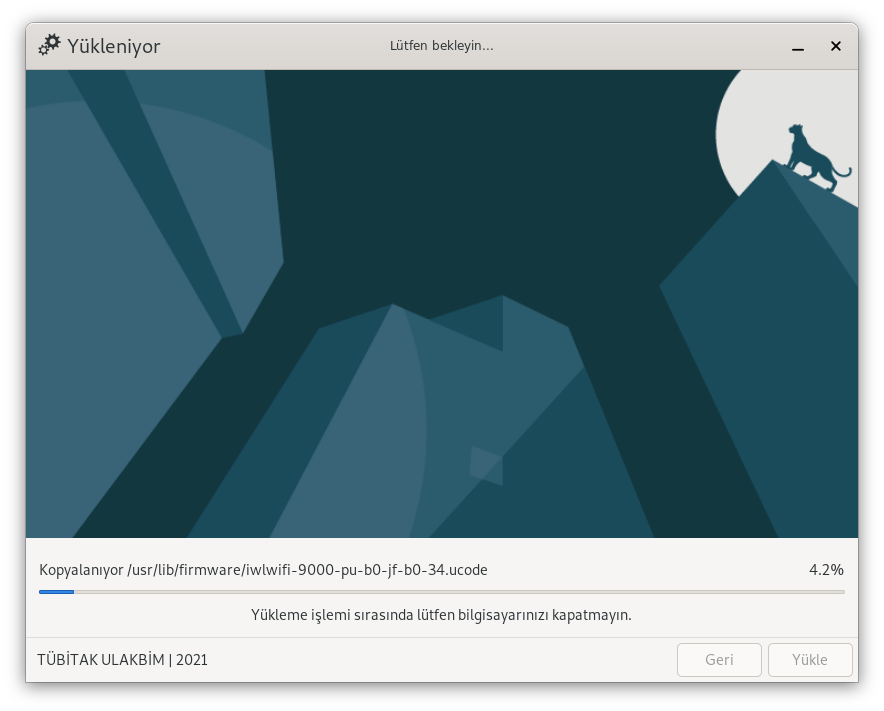
Yükleme işlemi başarıyla tamamlandıktan sonra gelen pencerede Evet düğmesine tıklayınız. Bilgisayarınız yeniden başlatılacaktır.
Eğer Pardus’u çalışan arayüz üzerinden incelemeye devam etmek istiyorsanız Hayır tuşuna basabilir, dilediğiniz zaman sistemi yeniden başlatarak kurmuş olduğunuz Pardus’a geçiş yapabilirsiniz.
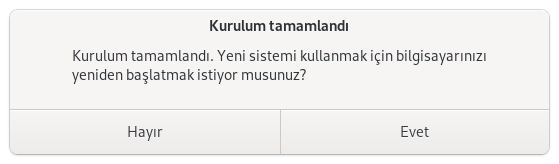
Pardus ve Windows işletim sistemlerini aynı bilgisayara dual boot (çift önyükleme) yöntemiyle başarıyla kurmuş oldunuz.
Bilgisayarınızı yeniden başlattığınızda karşınıza gelen Pardus GRUB (Ön Yükleyici) ekranında Pardus GNU/Linux seçeneğini seçip Enter tuşuna basarak Pardus’unuzu açabilirsiniz. Klavyenizde bulunan aşağı ve yukarı yön tuşlarıyla başlatmak istediğiniz işletim sistemini seçebilirsiniz.
Öntanımlı olarak seçim süresi 10 saniye, varsayılan işletim sistemi ise Pardus’tur. Değiştirmek istiyorsanız Pardus’ta sudo apt install grub-customizer komutu ile kuracağınız GRUB Customizer programı ile grafik arayüz üzerinden veya bu yazımızı okuyarak uçbirim üzerinden değiştirebilirsiniz.