NoiseTorch: Cızırtılı Mikrofonlara Çözüm

Bu yazımızda Linux tabanlı dağıtımlarda kullanabileceğiniz, mikrofondan gelen gürültüyü anlık olarak giderebileceğiniz özgür bir yazılımı tanıtıyoruz: NoiseTorch.
Kurulum aşaması
Öncelikle yazılımın kaynak kodlarının da bulunduğu GitHub ana sayfası üzerinden son sürümünü indireceğiz.
Buraya tıklayarak sürümlerin olduğu sayfaya gidelim ve en son sürümün altında bulunan Assets yazısına tıklayarak çıkan dosyalardan dosya uzantısı olarak sonu ‘.tgz’ ile biten arşiv dosyasını indirelim.
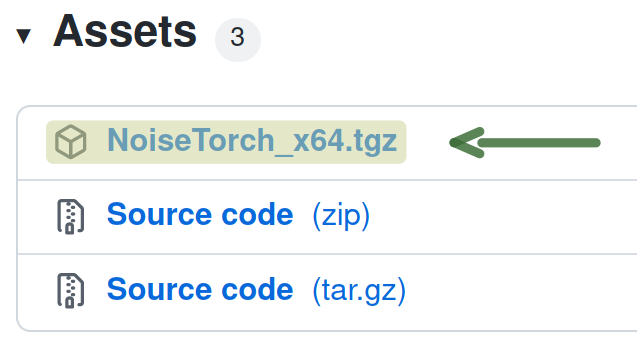
Ardından indirmiş olduğumuz bu arşiv dosyasını açalım; içinde . adında bir dizin olacak. “.” adındaki bu dizini seçerek (burası önemli) Ev dizinine çıkaralım:
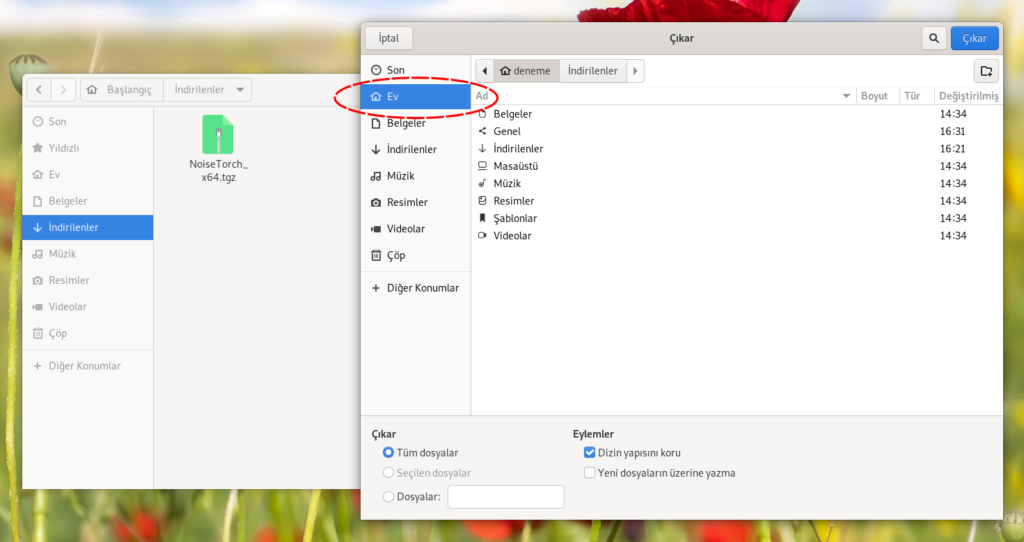
Şimdi ise dosya yöneticimize girelim ve ‘Ev’ dizinini açalım. Gizli dosya ve dizinleri görmeye ihtiyacımız var. Bunun için Ctrl + H girdisini kullanabiliriz.
Bunun dışında gizli dosya ve dizinlerin görüntülenmesini dosya yöneticinizin ayarlarından da aktif hâle getirilebilir.
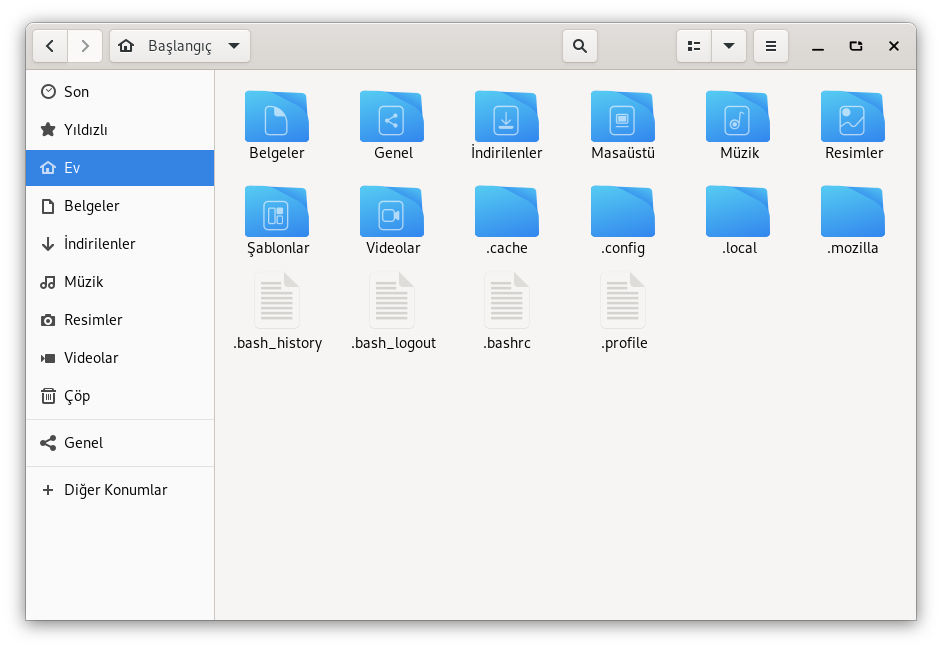
Buradan şu yolu takip edeceğiz: .local >> bin >> noisetorch
Burada bulunan noisetorch yazılımını çalıştırıp karşımıza gelen ekranda Grant capability (requires root) yazan düğmeye basarak parolamızı giriyoruz.
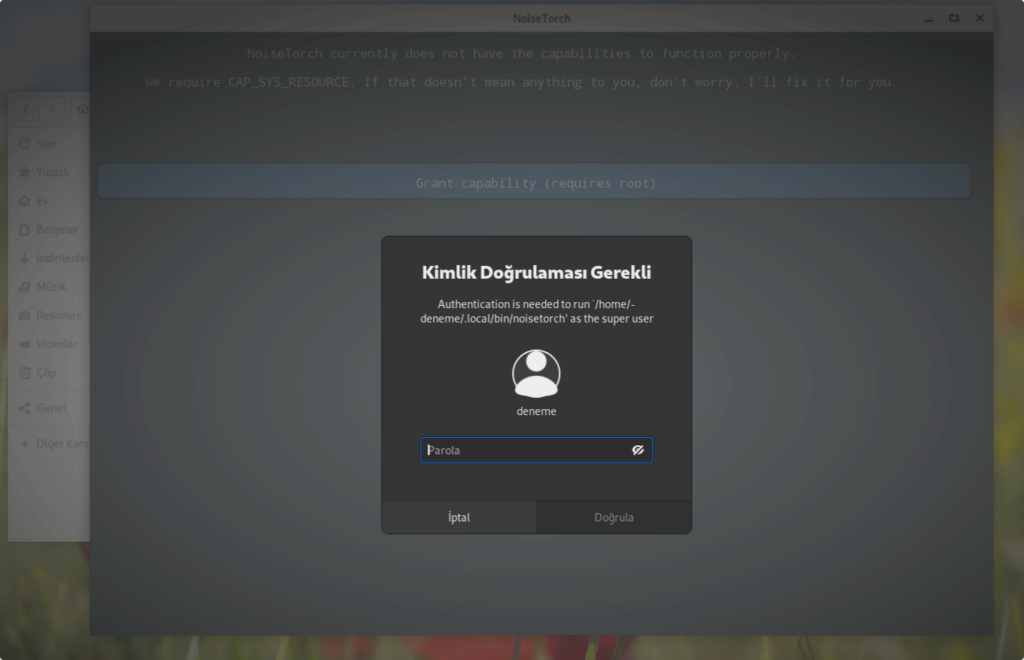
Parolayı girdikten sonra programı kapatıyoruz ve uçbirimi açıp şu komutu yazıyoruz:
alias noisetorch="$HOME/.local/bin/noisetorch"
Burada alias komutunu kullanarak demin çalıştırdığımız dosyayı noisetorch yazarak çalışması için ayarladık. Alias komutu ile ilgili daha detaylı bilgi için bu konuyu ziyaret edebilirsiniz.
Şu anda eğer XFCE masaüstü ortamını kullanıyorsanız muhtemelen başlat menüsünde Çokluortam başlığında direkt görünüyordur fakat Gnome masaüstü ortamındaysanız başlat menüsü üzerinden oturumu kapattıktan ya da bilgisayarı yeniden başlattıktan sonra Ses ve Video başlığında görünecektir inşallah.
NoiseTorch nasıl kullanılır?
Uygulamayı açtıktan sonra ekrandaki mavi arka fonlu Select Microphone yazan yazının altından hangi mikrofon için çalışmasını istediğinizi seçebilirsiniz.
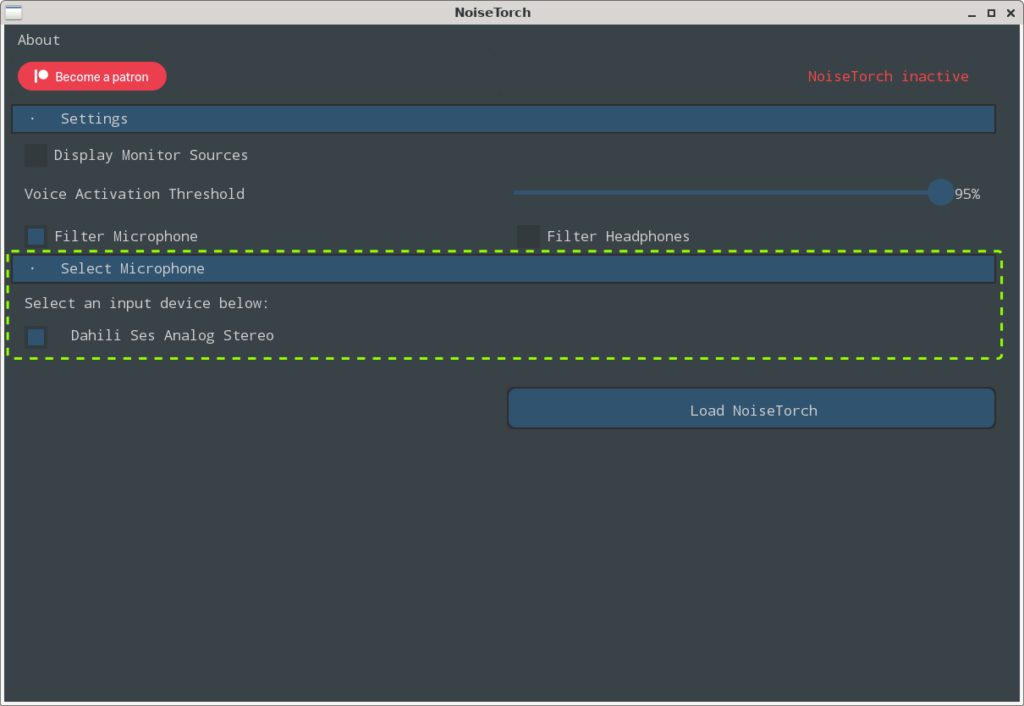
Filter Headphones‘e basarak çıkış aygıtları (kulaklık, hoparlör vs.) için de gürültü önleyicinin çalışmasını sağlayabilirsiniz. Voice Activation Threshold yazan yerin sağındaki ayar kutucuğu ile hangi ses düzeyine kadar seslerin iletilmeyeceğini ayarlayabilirsiniz.
Load NoiseTorch düğmesine basarak uygulamayı etkinleştiriyoruz.
Ardından ses ayarlarından girdi olarak NoiseTorch Microphone‘yi seçmemiz gerekiyor.
- Gnome için şu şekilde: Ayarlar >> Ses >> Girdi >> Girdi Aygıtı >> NoiseTorch Microphone
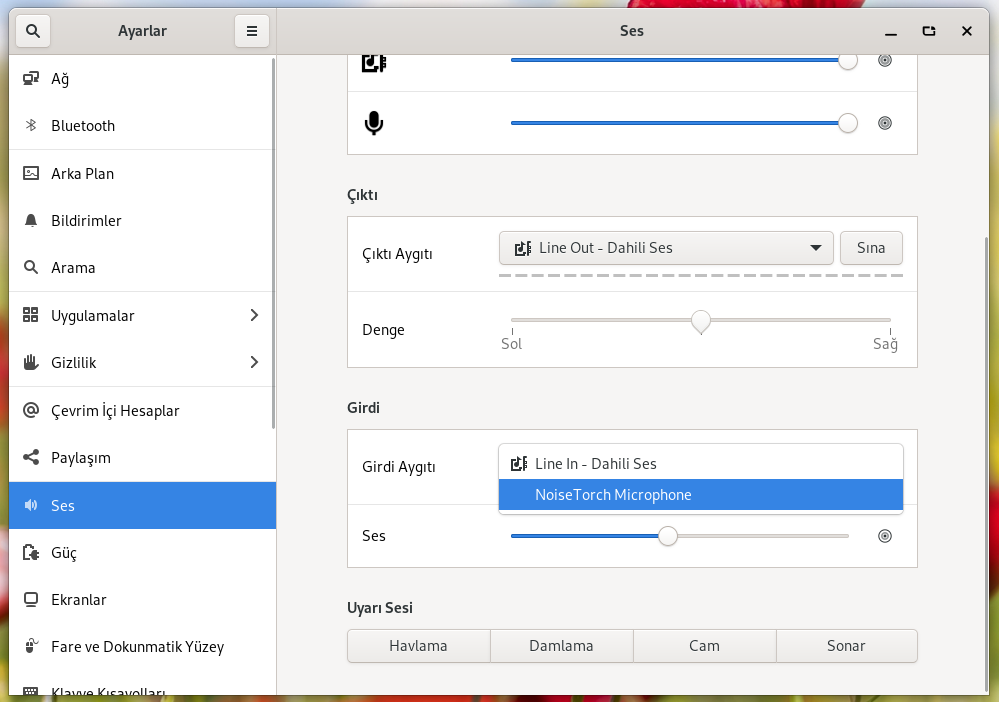
- XFCE için ise şu şekilde yapabilirsiniz: NoiseTorch’u etkinleştirdiyseniz sağ-alttaki ses düzeyi ayarlarından seçebilirsiniz. Birden fazla aygıt bağlı olduğunda burada seçme yeri görünecektir.
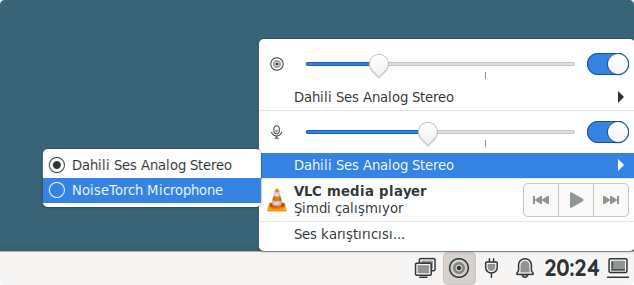
Giriş aygıtı olarak da seçtikten sonra mikrofonumuz kullanıma hazır hâle gelmiş oluyor. Gürültü engelleme eşik aralığı hoşunuza gitmezse size uygun olan ayarı kendiniz ayarlayabilirsiniz. Tabi ayarları değiştirdikten sonra eğer aktiftiyse NoiseTorch üzerinde Reload NoiseTorch seçeneğini seçerek ayarların yenilenmesini sağlayabilirsiniz ya da kapatmak istiyorsanız Unload NoiseTorch seçeneğini işaretleyebilirsiniz.
Bu arada not düşelim: uygulamanın arayüzünü kapatsanız bile uygulama arka planda çalışmaya devam eder. Kapatmak için uygulamayı açıp Unload NoiseTorch düğmesine basmalısınız.
Bu yazılımın neler yapabildiğiyle ilgili şöyle bir İngilizce video da mevcut: https://www.youtube.com/watch?v=DzN9rYNeeIU
Artık mikrofon sorununuzun büyük bir kısmının çözüleceğini umuyor, hepinize hayırlı günler diliyorum.
Okuduğunuz yöntemler Pardus 21 üzerinde denenmiştir.
İlginizi Çekebilir
Dijital Defteriniz: Xournal++ ile El Yazısı Notlar ve PDF Açıklamaları
Uygulama Tanıtım
10 Eki '25ETAP’ta Windows Uygulamaları mı? İşte Cevabı: WINE (Windows Program Yükleyicisi)
Uygulama Tanıtım
3 Eki '25Videonuzu Kayda Alın: SimpleScreenRecorder
Uygulama Tanıtım
2 Eyl '25Ksnip ile Söz Uçar, Ekran Görüntüsü Kalır
Uygulama Tanıtım
27 Ağu '25



