Komut Sistemi Hakkında Temel Kavramlar
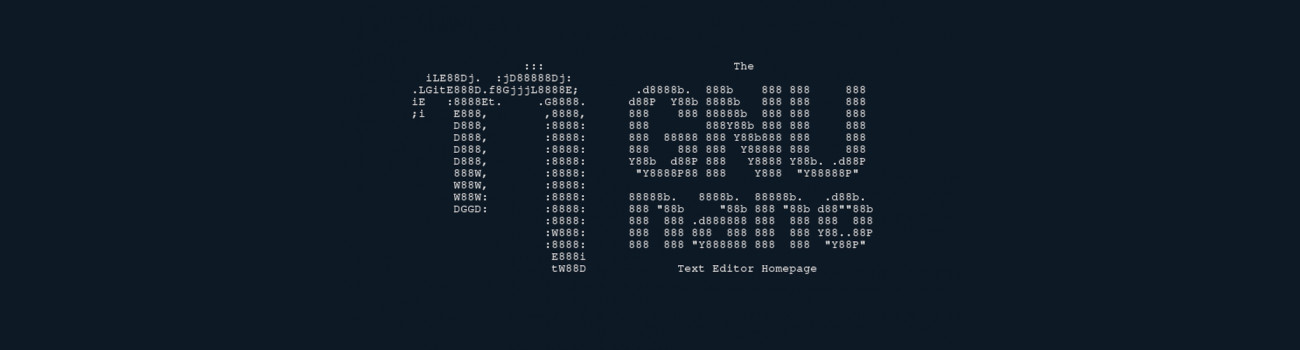
İlk bilmeniz gereken şey, Linux uçbirimini temel olarak iki farklı kimlik ile kullanabileceğiniz: yönetici ve kullanıcı. Kullanıcı kimliğiyle sadece kendi ev dizininizdeki dosyalara müdahale edebilirsiniz. Yönetici kimliği tüm sistemi emrinize sunar. Kullanıcı konsolundan yönetici konsoluna geçmek için su komutunu vermeniz lazım. Sizden Pardus’u kurarken girdiğiniz yönetici parolanızı isteyecek. Yönetici konsolundan çıkıp kullanıcıya geri dönmek için exit komutunu vermeniz gerekli. Konsolu yönetici olarak kullanmanızı tavsiye etmiyorum. Bu nedenle nasıl kullanıcı kimliğiyle yönetici yetkili komutlar verebileceğinizi anlatacağım. Bunun için sudo aracını kullanacağız. Hepsinden önce Linux konsolunun temel taşlarından GNU Nano aracının ne olduğunu bilmelisiniz.
SÖZLÜK
Gruplar: Bir kullanıcıyı bir yetki grubuna katma, o kullanıcıya o grubun tanımındaki dosya ve sistem araçlarına erişim yetkisi verir (Örneğin; audio grubunun ses araçlarına erişim sağlaması).
gpasswd -a kullanıcı grup komutu ile kullanıcıları gruplara ekleyebilir; gpasswd -d kullanıcı grup komutu ile kullanıcıyı gruptan atabilirsiniz. Bu iki komut da yönetici yetkileriyle verilmelidir.
Tüm grupların ve üyelerinin listesi için cat /etc/group komutunu girmelisiniz.
Man: Linux programları için kullanma kılavuzları. man program_adı komutu ile çalıştırılır. Çıkmak için q tuşuna basmanız yeterli olur.
~/ : Ev dizini yerine kullanılan kısaltma. Komut verirken ya da dosya açarken kullanabilirsiniz.
Root: İngilizce kök anlamına gelen bu kelime, Linux jargonunda her türlü işlem yapmaya yetkili yönetici anlamında da kullanılır.
GNU Nano
Konsoldan çalışan metin editörlerinin en kullanıcı dostu olanı. Sadece basit kullanımına değineceğim. Eğer tüm özelliklerini öğrenmek istiyorsanız man sayfasını okuyun.
Çalıştırmak için nano dosya_konumu komutu kullanılıyor (Örneğin: nano /etc/X11/xorg.conf). Dosya oluşturmak istediğinizde dosya açarmış gibi nano ile komut girin (Örneğin: nano ~/yeni_dosya) ve içine istediğinizi yazıp kaydedin. Dosya kaydı, çıkış ve sayfa içinde dolaşma için aşağıdaki kısayollara bakın.
Nano kısayolları
- F3: Kaydetme
- F2: Çıkış
- Ctrl+V: Sonraki sayfa
- Ctrl+Y: Önceki sayfa
Nano’yu aradan çıkardığımıza göre kullanıcı yetkilerine geçebiliriz. Yönetici ve kullanıcı arasındaki farkı yukarıda anlatmıştım, şimdi ise nasıl kullanıcı hesabından yönetici yetkileriyle komut verebileceğinizi anlatacağım. Bunun iki yolu var:
- wheel grubu ile
- visudo dosyası ile
Wheel grubunu düzenleyerek yapılan, en kolay yol. Tek yapmanız gereken kullanıcınızı wheel grubuna almak. Bunun için şu belgeye göz atabilirsiniz.
Visudo
Visudo kullanıcılara anlık yönetici yetkileri veren aracın adıdır. Komutunuzun başına sudo yazarak o komutun yönetici yetkili olmasını sağlayabilirsiniz. Örneğin yukarıda verdiğim nano /etc/X11/xorg.conf kullanıcı yetkileriyle verilirse xorg.conf dosyası kullanıcı ev dizini dışında olduğu için salt okunur olarak açılır. Ama komutu sudo nano /etc/X11/xorg.conf olarak, yani başına sudo getirerek girerseniz, komut yönetici yetkileriyle işleme alınır ve xorg.conf yazılabilir olarak açılır.
Bundan sonra konsoldaki tüm işlemlerinizi gerektiğinde sudo komutu ile anlık yetkiler alarak kullanıcı konsolunuzdan halledin. Sudo’yu kullanmadan önce kullanıcınıza sudo kullanma iznini vermelisiniz elbette. Bunu yukarıda anlattığım gibi kullanıcınızı wheel grubuna ekleyerek yapabilir ya da visudo dosyasına elle müdahale ederek doğrudan izin verebilirsiniz. Bunun için öncelikle su komutuyla yönetici konsoluna geçin ve aşağıdaki komutla visudo dosyasını açın:
EDITOR=nano visudo
Açılan dosyada şu bölümü bulun:
#User privilege specification
root ALL=(ALL) ALL
Oraya, root’un bir alt satırına, kullanıcı_adı ALL=(ALL) ALL satırını ekleyin ve kaydedip çıkın. Artık kullanıcınız sudo komutunu kullanabilir. Eğer wheel grubuna üyeyseniz bunu yapmanız gerekmiyor elbette.
İPUCU
Unutulmuş yönetici parolasını değiştirmek
GRUB esnasında sorunlu Linux dağıtımınızın açılış seçeneklerinin en sonuna aşağıdaki komutu ekleyin:
init=/bin/bash
Enter tuşu ile açılışa devam edin. Komut sistemi açıldıktan sonra aşağıdaki komutu girerek / (root) sisteminizi yazılabilir şekilde yükleyin.
mount -no remount,rw /
En son aşağıdaki komutu girin. Sizden yeni yönetici parolasını belirlemenizi isteyecek.
passwd
(Kullanıcı parolasını değiştirmek için passwd kullanıcı_adı komutunu kullanın.)
reboot komutu ile bilgisayarınızı yeniden başlatabilirsiniz.
KAYNAK:
Bu yazının özgün hali, Özgürlükİçin.com E-Dergi’nin Temmuz 2009’da yayımlanan 15. sayısında 29. sayfada bulunan yazıdır. İlgili e-dergiye şu bağlantıdan ulaşılabilir.




