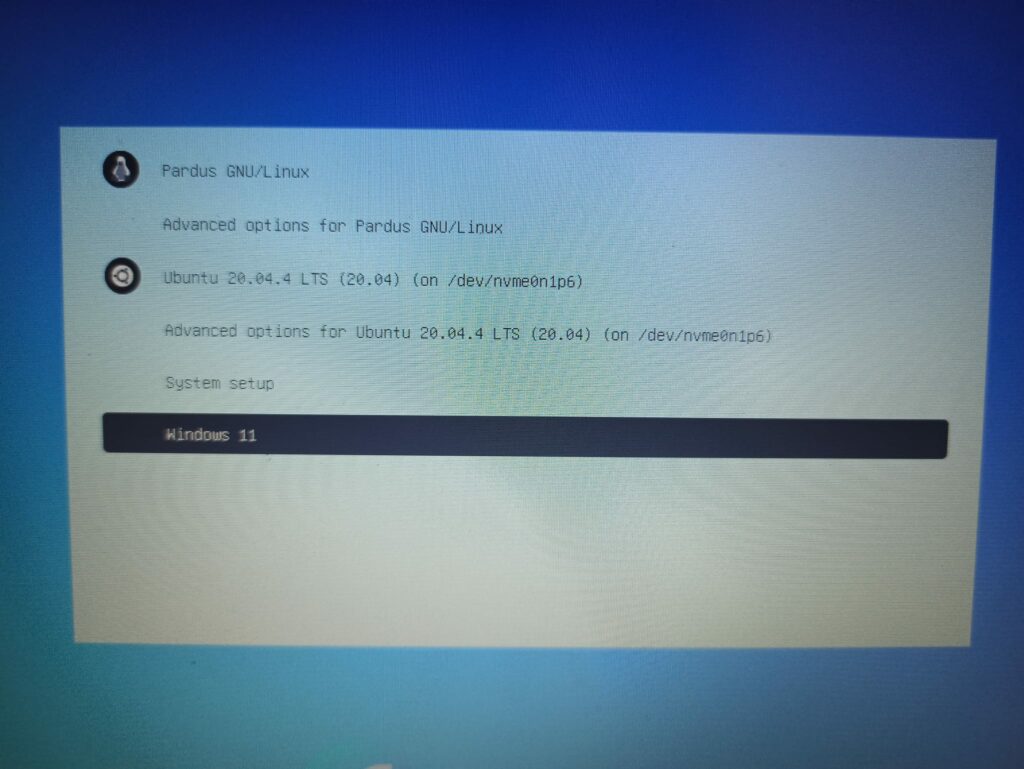GRUB Ekranında Gözükmeyen İşletim Sistemini Eklemek

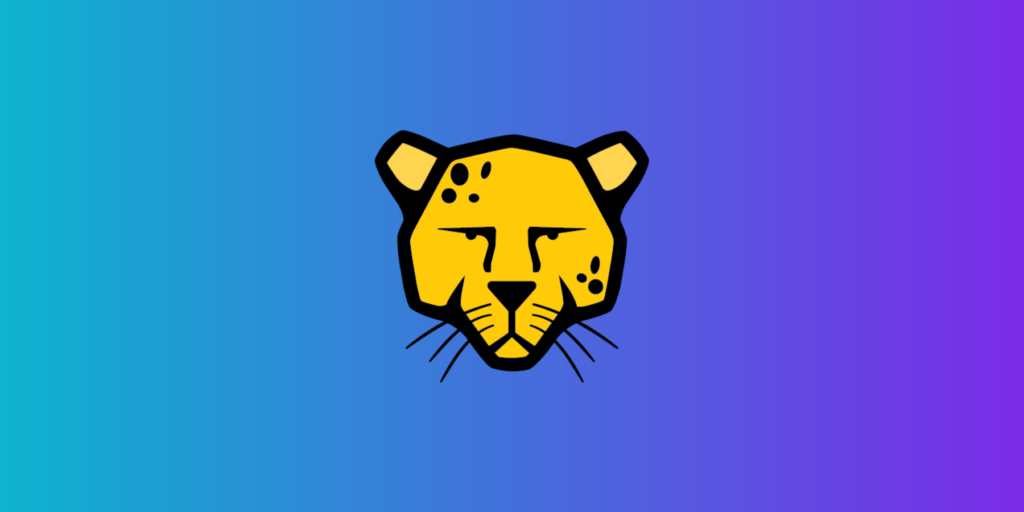
Günümüzde birçok kullanıcı bilgisayarında mevcut olarak yüklü gelen işletim sistemlerini kullanırken ihtiyaç dahilinde ikincil bir işletim sistemini yüklemektedir. Günümüzde çoğu bilgisayar Microsoft tarafından geliştirilen Windows işletim sistemiyle yüklü gelmektedir. Linux kullanmak isteyen bilgisayar kullanıcıları Pardus işletim sistemi ve diğer Linux işletim sistemlerini, Grub araçları ile ücretsiz bir şekilde bilgisayarlarına ikincil işletim sistemi olarak kurabilmektedir.
İkincil işletim sistemi olarak Pardus Linux ve diğer GNU/Linux dağıtımlarını cihazlarına kuran kullanıcıların nadiren karşılaştığı bir durum vardır. GRUB önyükleme menüsünde birincil işletim sistemi olarak kullanmak istedikleri Windows işletim sisteminin gözükmeme durumu oluşabilmektedir. Bu nadiren meydana gelmekte olan bir durum olup, düzeltilme yolu kolaydır.
Çözüm yöntemini Pardus 21.2 işletim sistemi kullanarak açıklayacağım. Çözüm yolunu kullanırken Pardus 21.2 GNOME sürümünden ekran görüntülerini paylaşacağım.
Grub-Customizer isimli uygulamayı kullanarak nadiren karşılaşılan bu sorunu çözeceğiz ve uygulamayı kurarken Pardus Yazılım Merkezi‘ni kullanacağız. Pardus Yazılım Merkezi ile hem kullanıcılar için yayınlanan açık kaynak uygulamalara erişebilirken hem de Pardus depolarında yer alan birçok yazılıma erişebilirsiniz. Böylelikle daha kolay bir şekilde ihtiyaçlarımıza göre yazılım kurulumu ve kaldırma işlemlerini yapabilirsiniz.
Grub-Customizer uygulaması ile önyükleme ekranınızı yapılandırabilir, temasını ayarlayabilir ve daha fazla seçeneğe ulaşabilirsiniz.
Grub Customizer kurulumu
İlk olarak Pardus Yazılım Merkezi‘ni açınız.
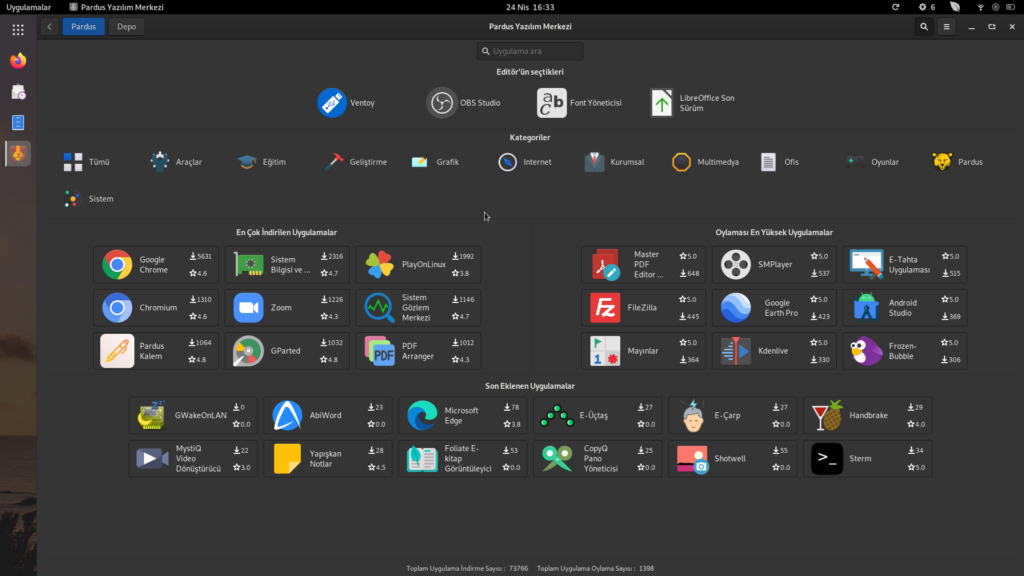
Açılan pencerede sol en üst köşede (GNOME masaüstü için) yer alan Depo isimli düğmeye tıklayınız.
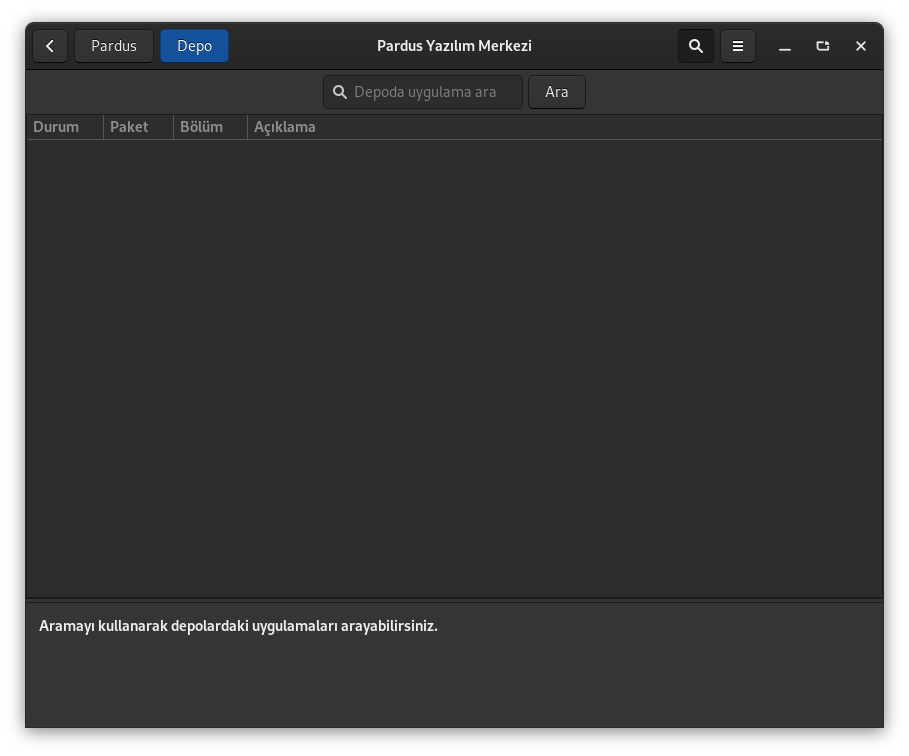
Karşınıza gelen arama çubuğuna grub-customizer yazınız.
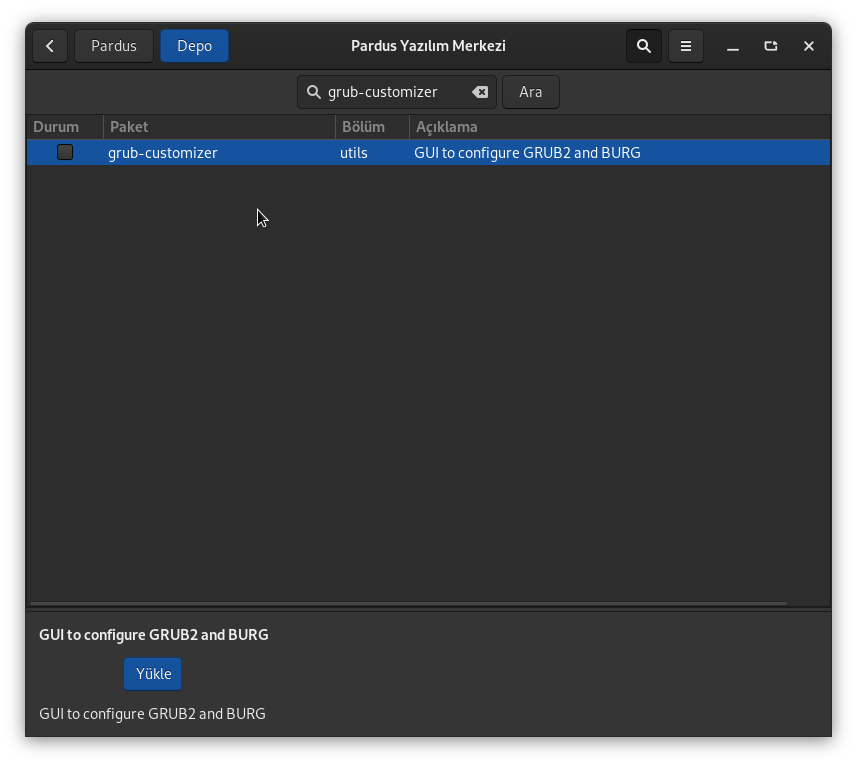
Ekranda belirecek paket adının üzerine tıklayınız. Daha sonra en altta yer alan Yükle düğmesine tıklayınız.
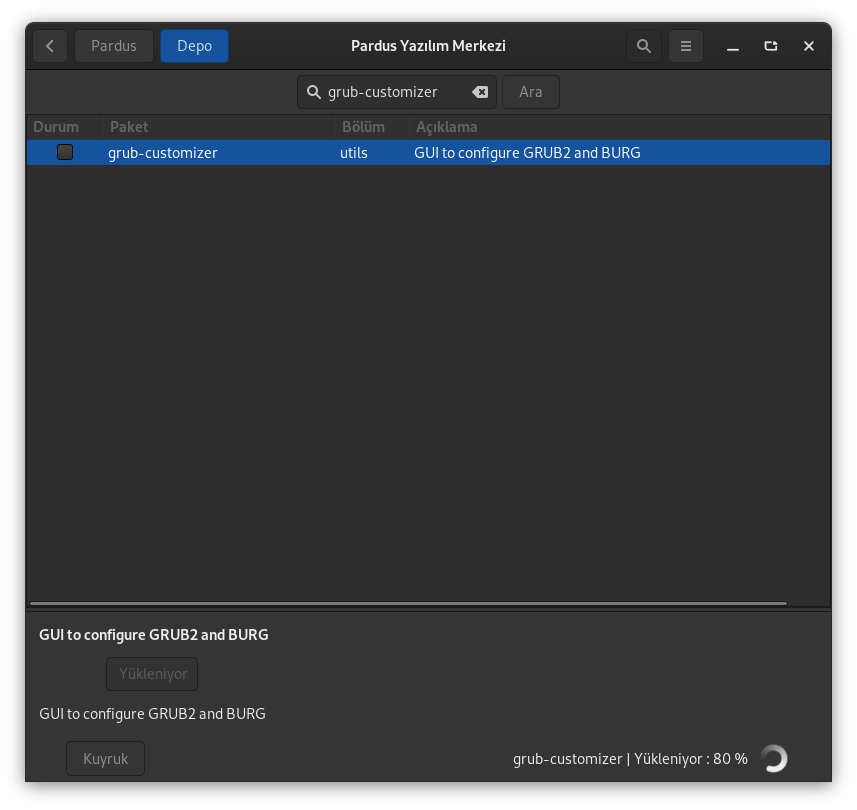
Yükleme işlemi bittiğinde ekrana aşağıdaki görüntü gelecektir.
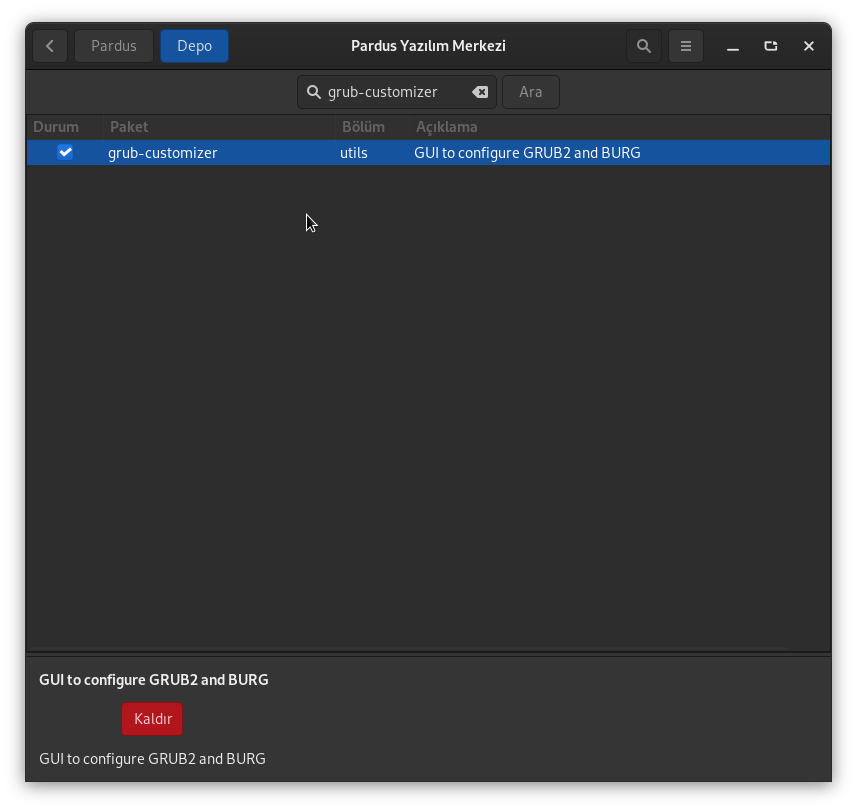
Uygulama menüsünden Grub-Customizer isimli uygulamayı açınız.
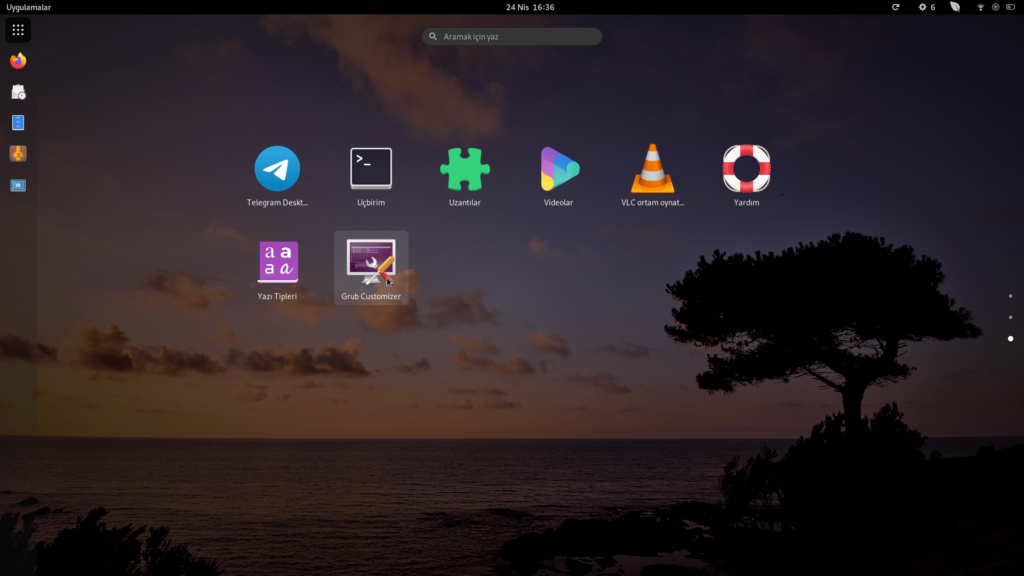
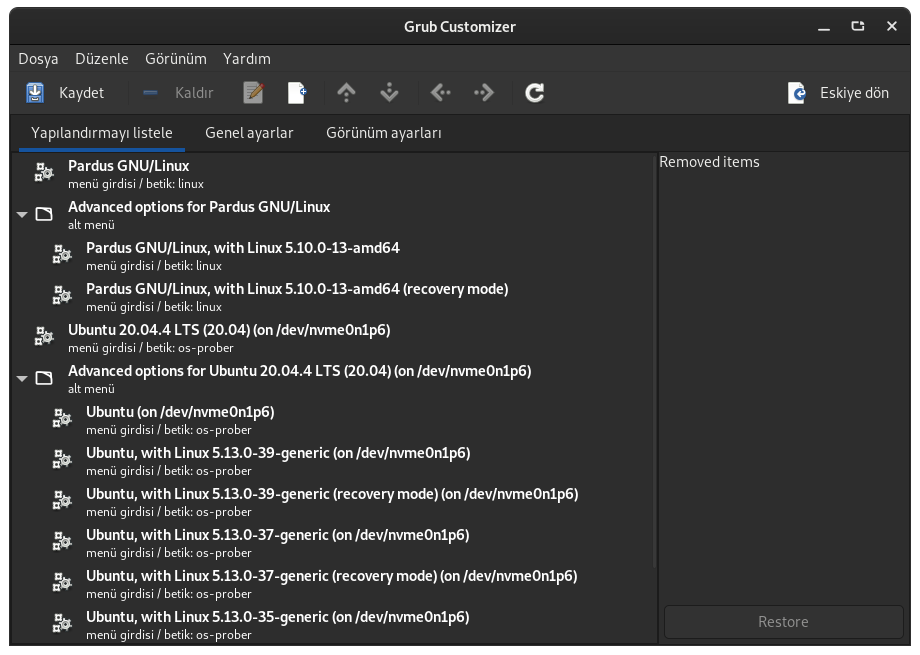
Grub-Customizer uygulaması açıldıktan sonra karşınıza gelecek pencereden kırmızı kutu ile işaretlediğim beyaz sayfa görünümlü düğmeye tıklayınız. Bu düğme, önyüklemesini yapacağınız işletim sistemini ekleme olanağı tanımaktadır.

Bu düğmeye tıkladıktan sonra karşınıza aşağıdaki ekran gelecektir. Girdi-Düzenleyici isminde açılan bu pencerede, menüde gözükecek işletim sistemi için bir Name yazan bölüm ile isim ataması yapacak ve Tür yazan bölüm ile önyükleme için gereken önyükleme tipini seçeceksiniz.
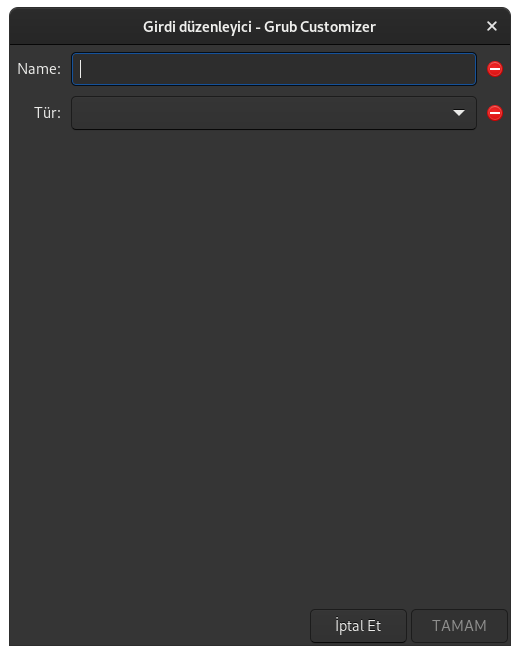
Windows işletim sistemi için gerekli ayarlamaları yapmak için ilk önce Name bölümüne herhangi bir isim yazabilirsiniz. Ben yazarken WİNDOWS 11 yazdım, siz farklı isimler kullanabilirsiniz. Tür bölümünü ise “Diğer” olarak işaretleyiniz.
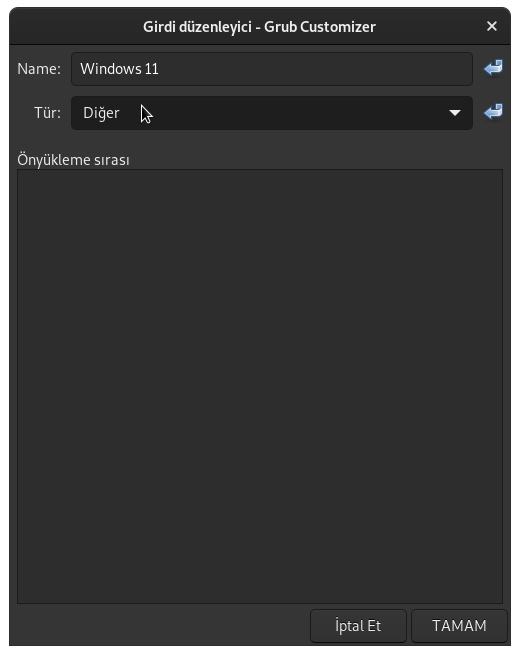
Önyükleme sırası yazan kısma ise aşağıdaki kodları kopyalayıp yapıştırmanız gerekecek ve en altta yer alan TAMAM düğmesine tıklayınız. Böylelikle Windows işletim sistemi için gerekli ayarları yapmış olacaksınız.
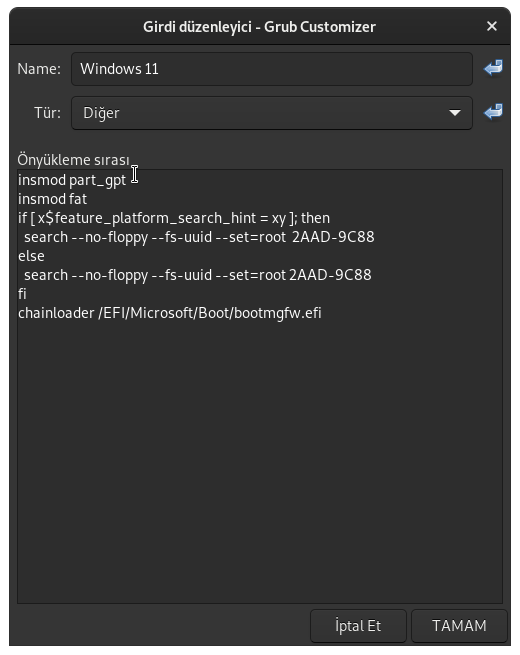
Kodları kolayca kopyalamak için :
insmod part_gpt
insmod fat
if [ x$feature_platform_search_hint = xy ]; then
search –no-floppy –fs-uuid –set=root 2AAD-9C88
else
search –no-floppy –fs-uuid –set=root 2AAD-9C88
fi
chainloader /EFI/Microsoft/Boot/bootmgfw.efi
Karşınıza aşağıdaki gibi bir ekran gelecektir ve listede eklediğiniz işletim sistemini göreceksiniz.
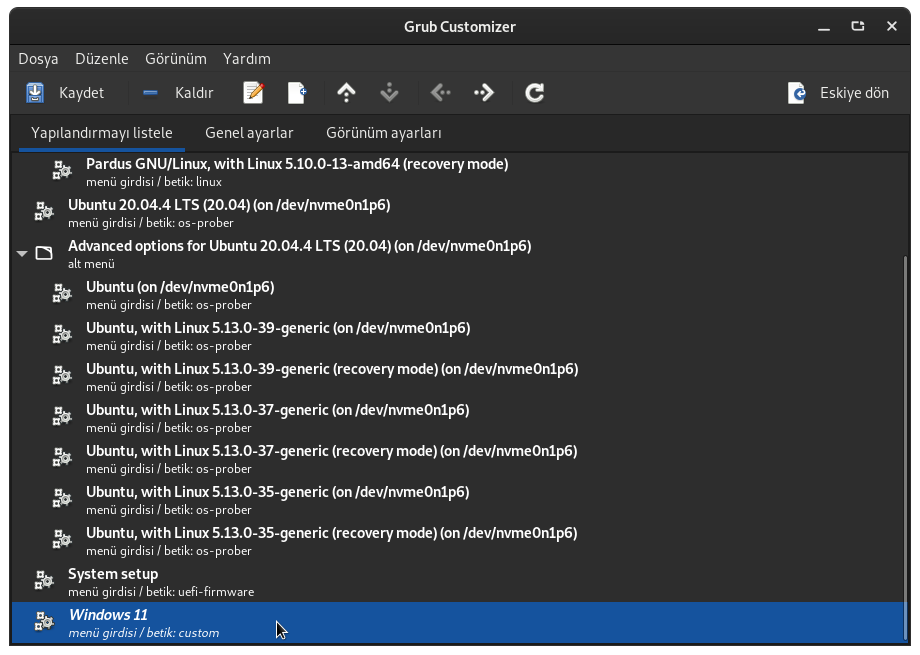
En son yapmanız gereken işlem ise üst menüde yer alan Kaydet düğmesine tıklamak ve kurulum işlemi bitene kadar beklemektir.

Bilgisayarınızı başlattıktan sonra GRUB önyükleme ekranı gelecek ve eklediğiniz işletim sistemi çalıştırılabilir hale gelecektir.