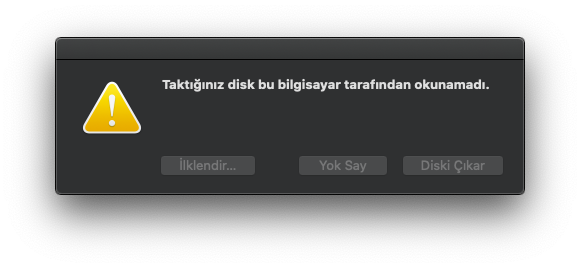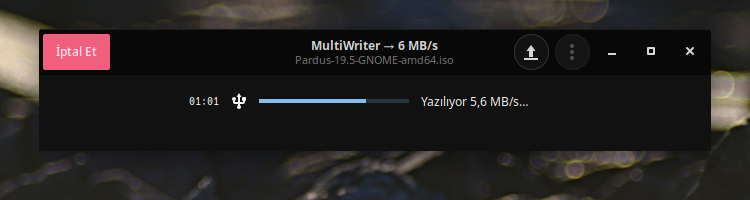
Bilgisayarınıza Pardus kurmak istiyorsunuz fakat indirdiğiniz ISO dosyasını USB diskinize nasıl yazdırarak kurulum medyası oluşturabileceğinizi bilmiyor musunuz? O zaman bu yazı tam size göre. 🙂 Pardus USB kurulum medyanızı Windows, Linux ve mac OS işletim sistemlerinde hazırlayabilirsiniz. Her üç seçenek için tavsiye edilen talimatlara uymanızı KESİNLİKLE öneriyoruz.
Windows ortamında USB kurulum medyası hazırlama
Windows ortamında Pardus kurulum medyası hazırlamak istiyorsanız önerimiz Rufus adlı yazılım. Her şeyden önce, dilediğiniz Pardus sürümünün ISO’sunu bilgisayarınıza indirmeniz gerekiyor.
İlk olarak Rufus’u https://rufus.ie/tr/ adresinden indirmelisiniz.
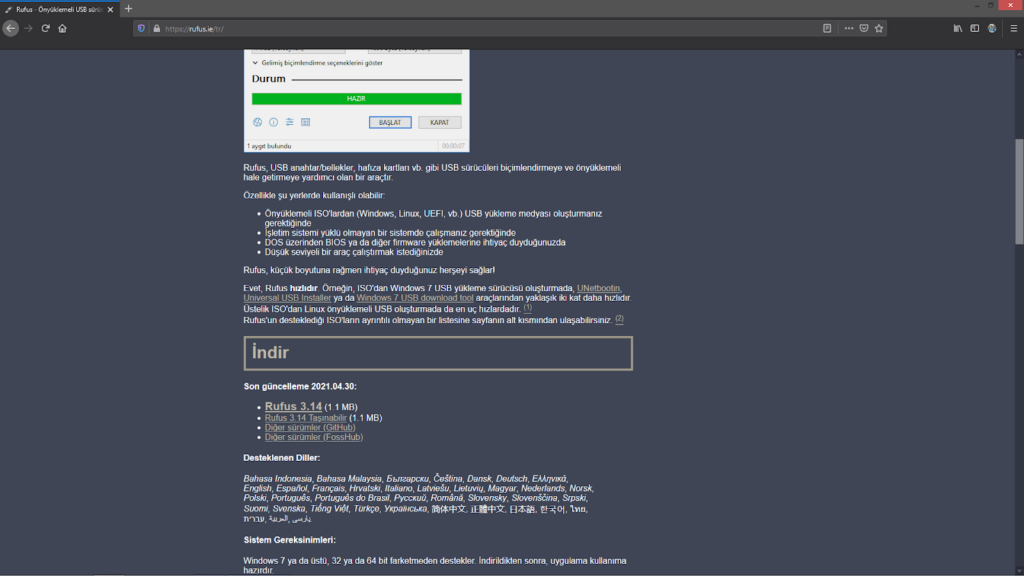
İndirme işlemi tamamlandıktan sonra Rufus’u açın. Karşınıza şöyle bir arayüz gelmeli:
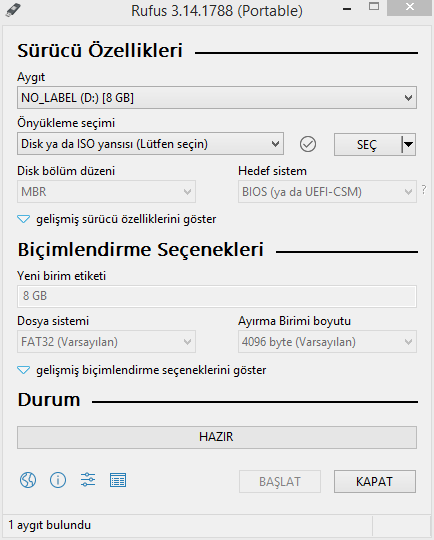
Hiçbir ayarı değiştirmeden arayüzün sağ üst tarafında bulunan “SEÇ” düğmesine basın ve indirdiğiniz ISO dosyasının bulunduğu dizine gidip onu seçin.
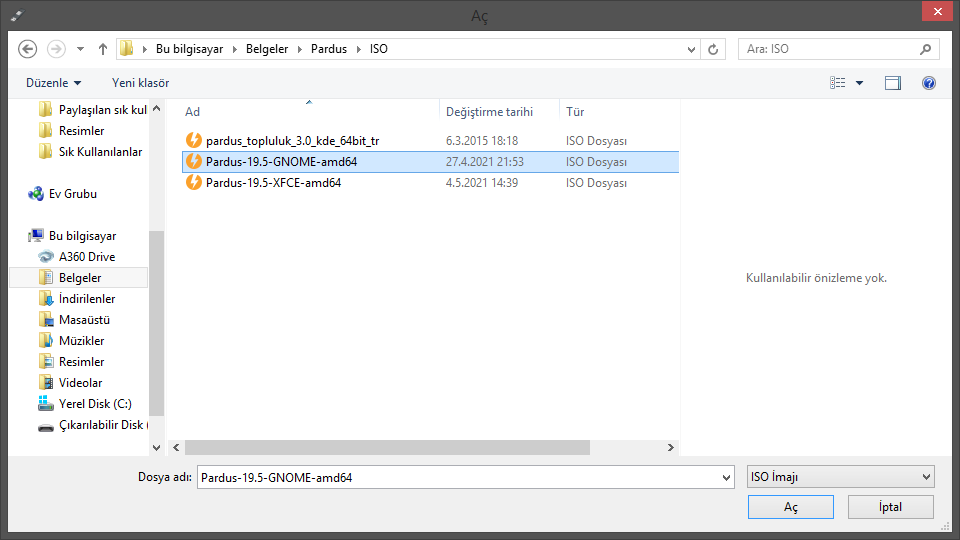
Seçim işlemini tamamladıysanız, karşınızda aşağıdaki gibi bir görüntü olmalı:
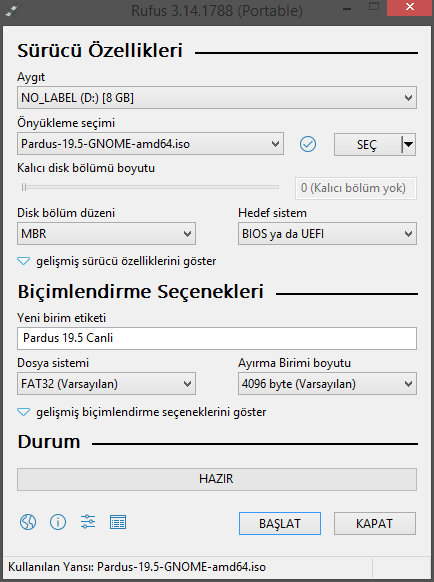
Artık yazmaya hazırsınız demektir. Herhangi bir ayarı değiştirmeden sağ alt tarafta bulunan “BAŞLAT” düğmesine basın. Karşınıza aşağıdaki gibi bir kutucuk gelecek:

Bu yazıyı yazarken iki şekilde de denedim ve kurulumda herhangi bir sıkıntı yaşamadım. Her iki seçenek de çalışır genel olarak. Herhangi bir sıkıntı yaşarsanız, görselde de görüldüğü gibi “DD Yansısı modunda yazdır” seçimini yapmalısınız. Seçiminizi yaptıktan sonra ise Rufus, karşınıza şu aşağıdaki gibi bir uyarı kutucuğu çıkaracaktır. Eğer gerçekten eminseniz “Tamam”a basın.
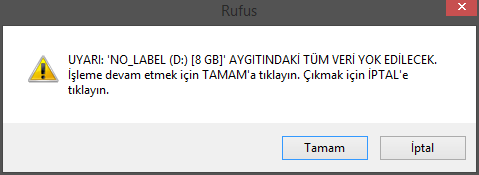
Tamam’a bastıktan sonra program, yazma işlemine başlayacaktır. Bu süreç USB’nizin ve bilgisayarınızdaki USB portunun hızına bağlı olarak uzayabilir.
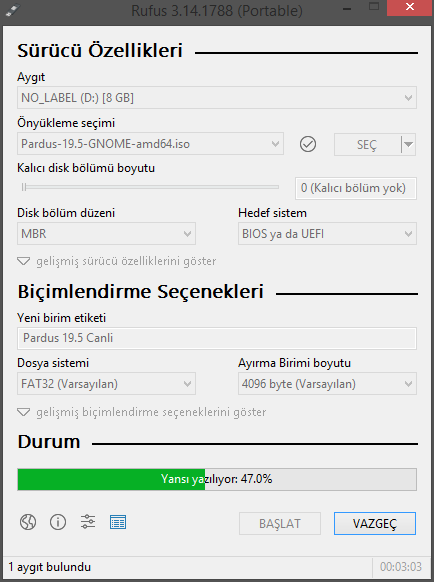
Eğer yazma esnasında herhangi bir sıkıntı yaşamaz ve yeterince sabredip beklerseniz, aşağıdaki gibi bir görüntüyle karşılaşacaksınız:
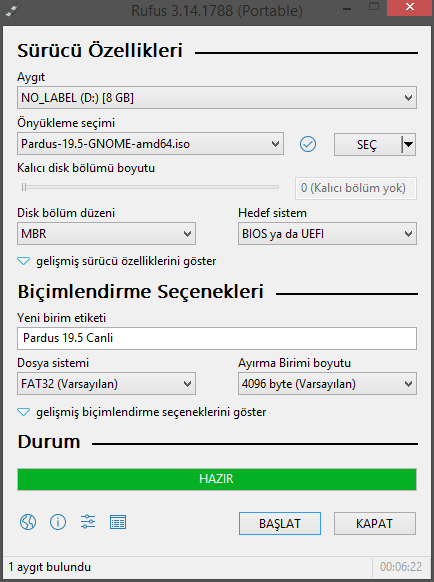
Tebrikler! Artık bilgisayarınıza Pardus’u kurmaya hazırsınız.
Linux ortamında USB kurulum medyası hazırlama
Pardus dışındaki Linux dağıtımlarında Pardus USB kurulum medyası oluşturmak için tavsiye ettiğimiz iki adet yöntem var. Birincisi Gnome Multi Writer programını kullanarak, diğeriyse uçbirim üzerinden dd komutu ile. Bu yazıda uçbirim üzerinden anlatım yapılmayacaktır. Eğer Pardus üzerinde Pardus USB kurulum medyası oluşturmak istiyorsanız Pardus Disk Kalıbı Yazıcı uygulamamızı kullanabilirsiniz.
Eğer hazırsanız başlayalım. 🙂
Gnome Multi Writer ile USB kurulum medyası hazırlama
Öncelikle daha önce kurmadıysanız dağıtımınızın deposundan Gnome Multi Writer programının kurulumunu gerçekleştirin. Kurulum bittikten sonra, veya zaten sisteminizde kuruluysa programı açın.
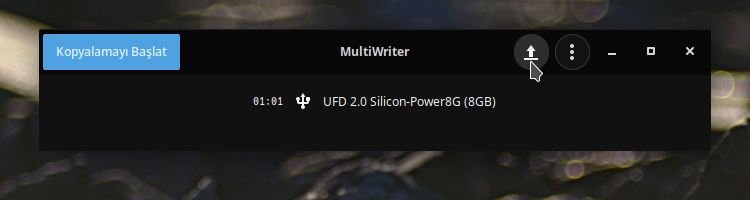
İmleçin üzerinde bulunduğu düğmeye tıklayarak daha önceden indirmiş olduğunuz Pardus ISO’sunu seçin.
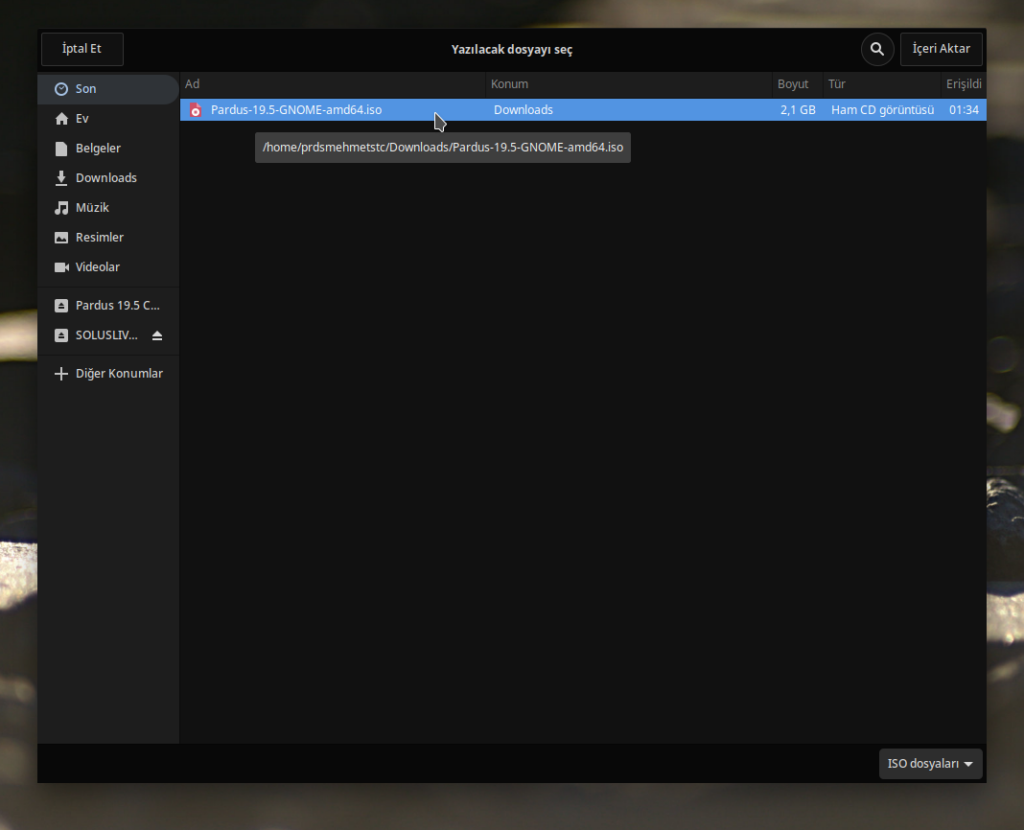
Seçim işlemini tamamladıktan sonra sol üst tarafta bulunan “Kopyalamayı Başlat” yazılı düğmeye tıklayarak yazdırma işlemini başlatabilirsiniz.
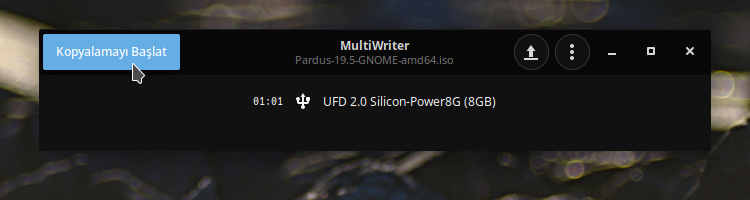
Düğmeye bastığınızda küçük bir onay kutucuğu karşınıza çıkacaktır. Eğer gerçekten eminseniz “Anladım”a basın ve işlemleri başlatıp arkanıza yaslanın 🙂
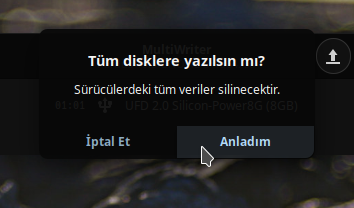
Herhangi bir aksilik olmazsa sizi bir süre boyunca aşağıdaki gibi bir görüntü bekliyor:
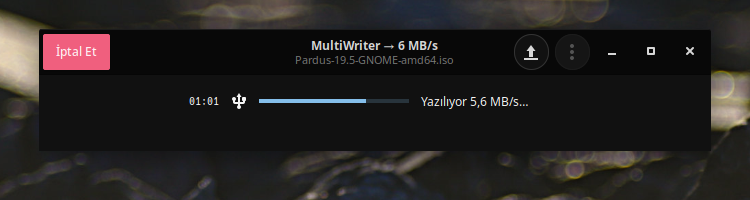
Yazma süresi USB sürücünüzün ve bilgisayarınızın USB portunun hızına bağlı olarak değişkenlik gösterecektir.
Eğer yazdırma esnasında da herhangi bir sorunla karşılaşmadıysanız ve önünüzde aşağıdaki gibi bir görüntü varsa başarmışsınız demektir 🙂
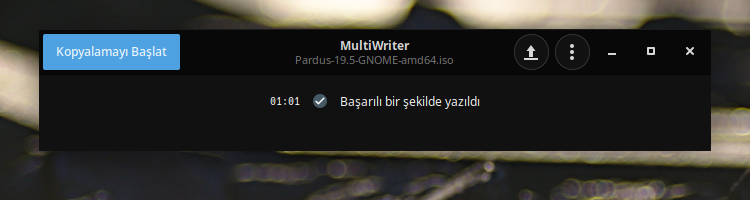
Tebrikler! Artık bilgisayarınıza Pardus’u kurabilirsiniz.
Pardus Disk Kalıbı Yazıcı ile USB kurulum medyası hazırlama
Öncelikle Pardus Disk Kalıbı Yazıcı uygulamasını açın. Pardus’ta bu program ön yüklü olarak gelir.

“ISO Dosyası seçiniz…” düğmesine basarak daha önceden indirmiş olduğunuz Pardus kurulum kalıbını (ISO) seçin. Kurulum öncesinde, çıkabilecek muhtemel sorunları önlemek için ISO dosyasının bütünlüğünü doğrulamanız önerilir. Bunun için “ISO’yu çevrimiçi doğrula (Pardus için)” seçeneğini aktifleştirin. Bu işlem, internet bağlantısı gerektirir.
ISO dosyası seçtiğiniz düğmenin hemen altından yazma işlemini gerçekleştireceğiniz USB disk sürücüsünü seçin.
Hazır olduğunuzda “Başlat” düğmesine tıklayın.
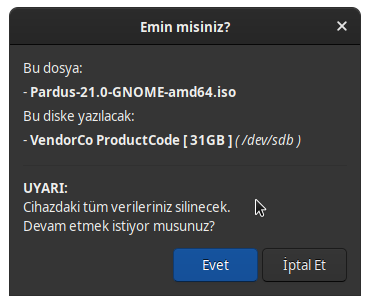
Yazdırma öncesinde karşınıza yukarıdaki gibi bir uyarı kutucuğu gösterilecek. Eğer her şey doğruysa “Evet” düğmesine basarak işlemi onaylayın. Yazma süresi, USB sürücünüzün ve bilgisayarınızın USB portunun hızına bağlı olarak değişkenlik gösterecektir.
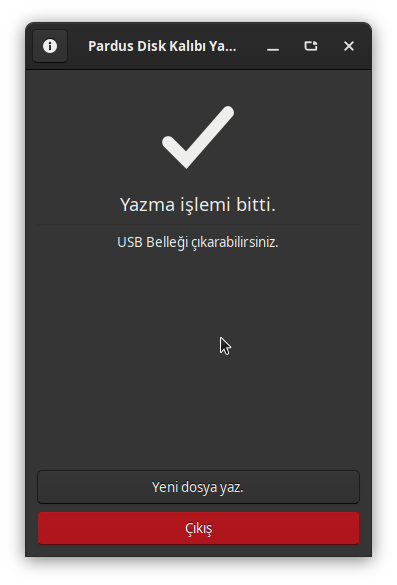
Eğer bu ekranı görüyorsanız yazma işlemi başarıyla tamamlanmış demektir.
macOS ortamında USB kurulum medyası hazırlama
macOS ortamında Pardus USB kurulum medyası hazırlamak için ilk olarak “Disk İzlencesi” veya “Disk Utility” yazılımını açıp kullanacağınız USB sürücüyü biçimlendirmeniz gerekiyor.
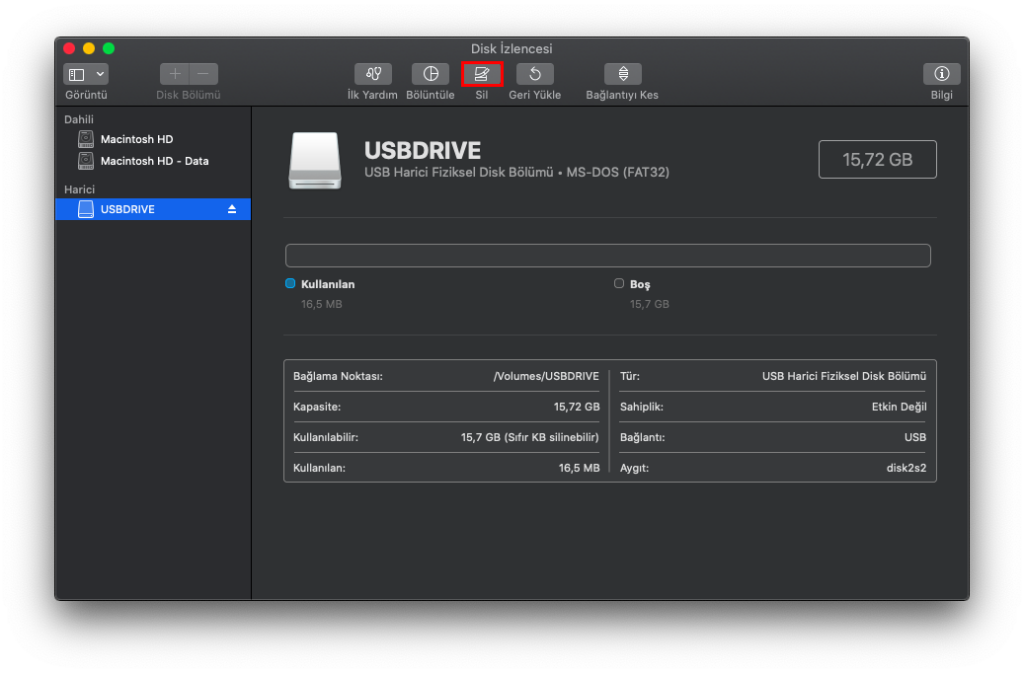
Görselde kırmızı kutucuk ile işaretlenmiş olan Sil düğmesine basarak USB sürücünüzü FAT formatında biçimlendirin.
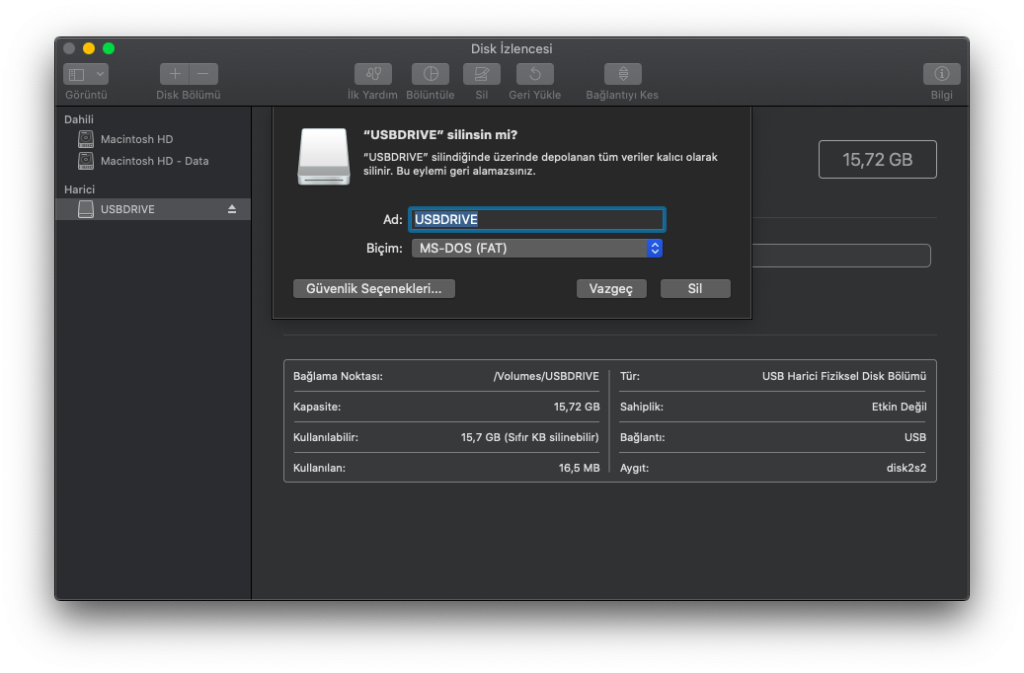
Biçimlendirme işlemi tamamlandı, artık kurulum medyası oluşturmak için kullanacağımız yazılım olan Etcher’ı şu adresi açarak indirme aşamasına geçebilirsiniz.
Etcher’ı Mac’inize kurduktan sonra uygulamayı açın. Toplam üç aşamada Pardus USB kurulum medyanız hazır olacak.
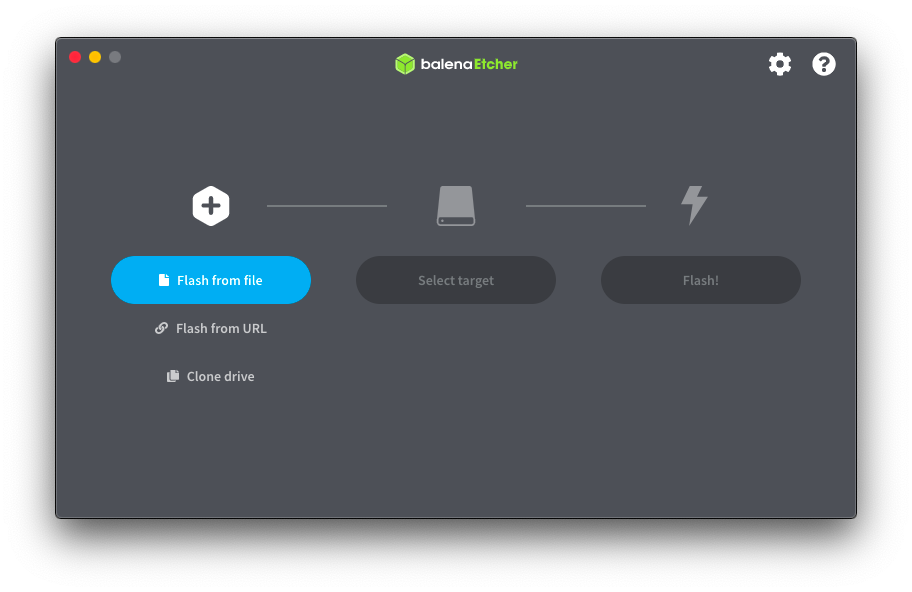
“Flash from file” düğmesine basın ve indirdiğiniz Pardus kurulum kalıbını seçin. Seçtikten sonra karşınızda aşağıdaki gibi bir görüntü olmalı.
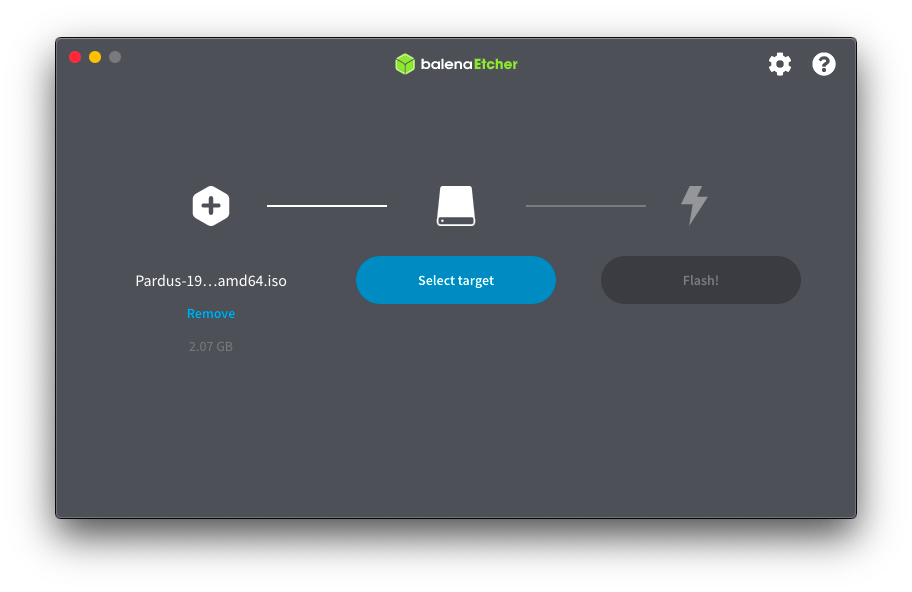
Bu aşamada “Select target” düğmesine basarak yazdıracağınız USB sürücüyü veya sürücüleri seçin.
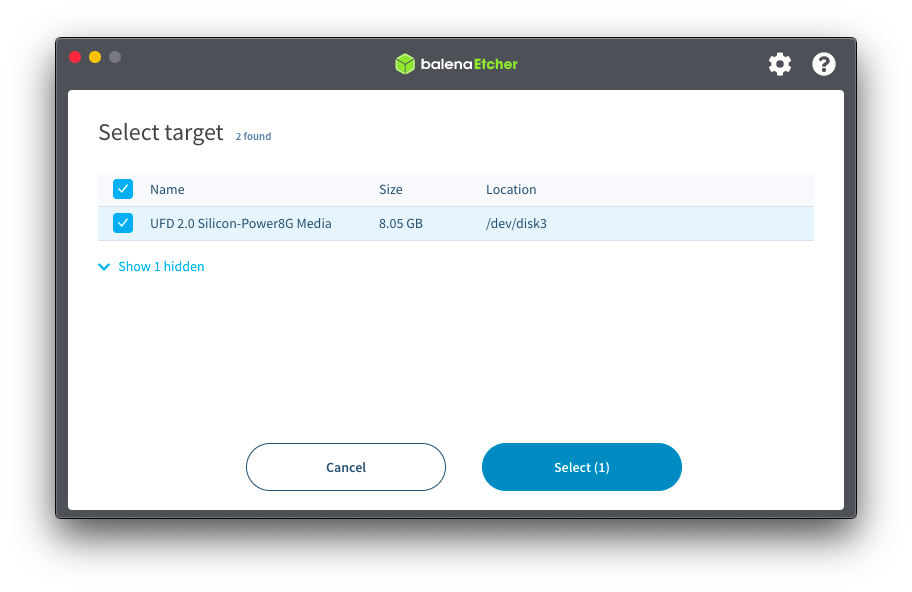
Seçim işlemini tamamladıktan sonra artık yazdırma işlemine geçmeye tamamen hazırsınız. “Flash” düğmesine basarak yazdırma işlemini başlatın.
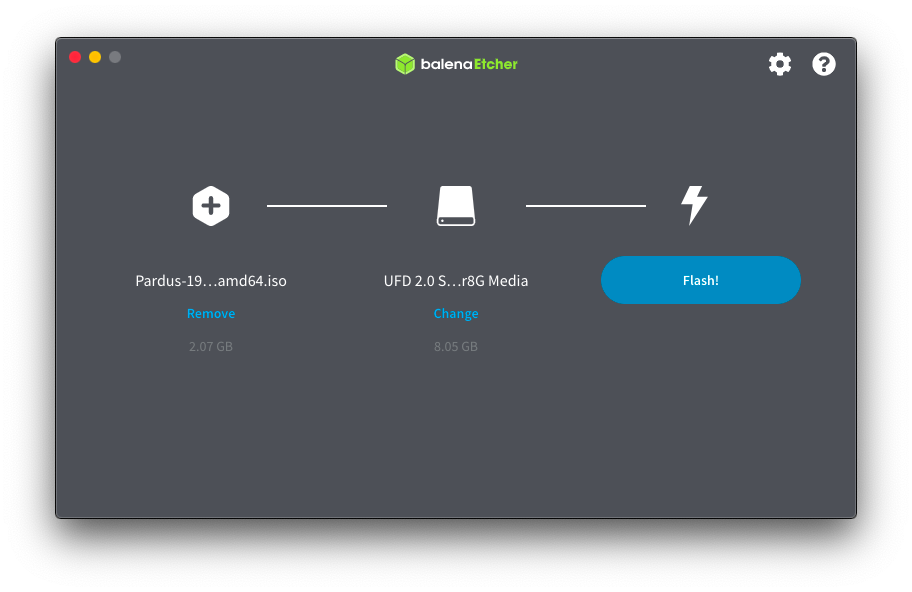
Eğer her şey sorunsuz ilerlediyse karşınızdaki görüntü aşağıdaki gibi olmalı. Süreci ekrandan takip edebilirsiniz.
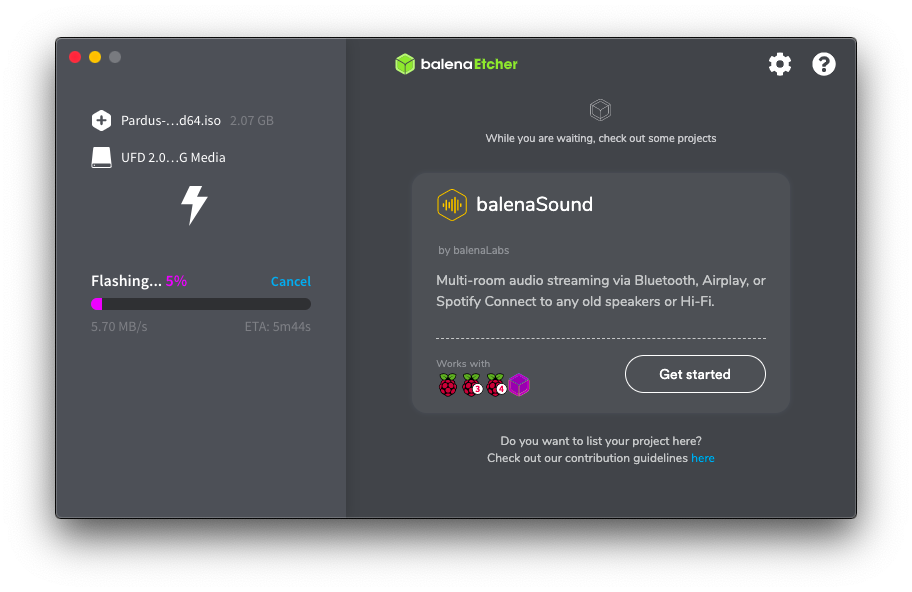
Yazdırma işlemi tamamlandıktan sonra doğrulama aşamasına geçecektir. Bu işlemi atlamamanızı şiddetle öneririz.
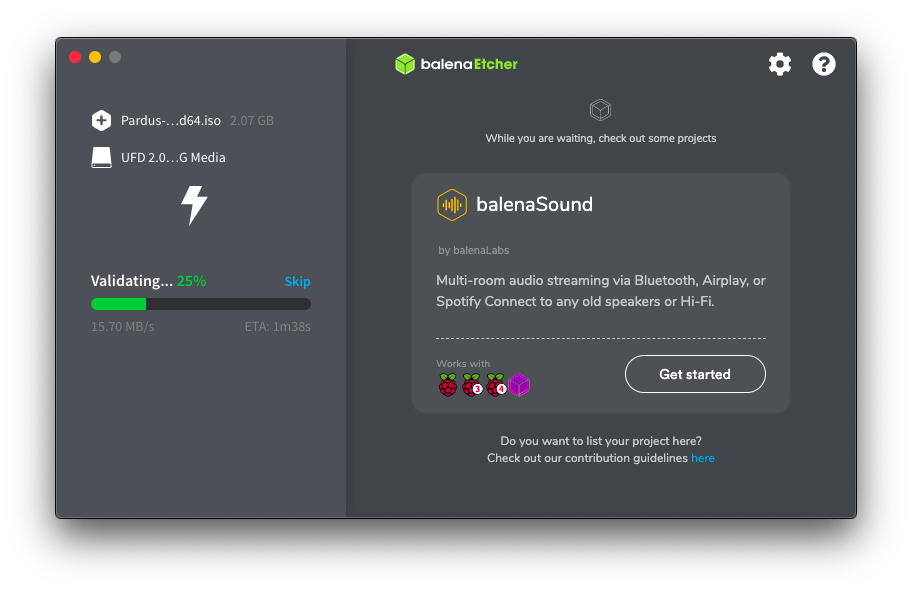
Eğer buraya kadar hiç hata almadan ilerlediyseniz ve aşağıdaki gibi bir görüntü ile karşı karşıya iseniz tebrikler 🙂 Pardus USB kurulum medyanız hazır!
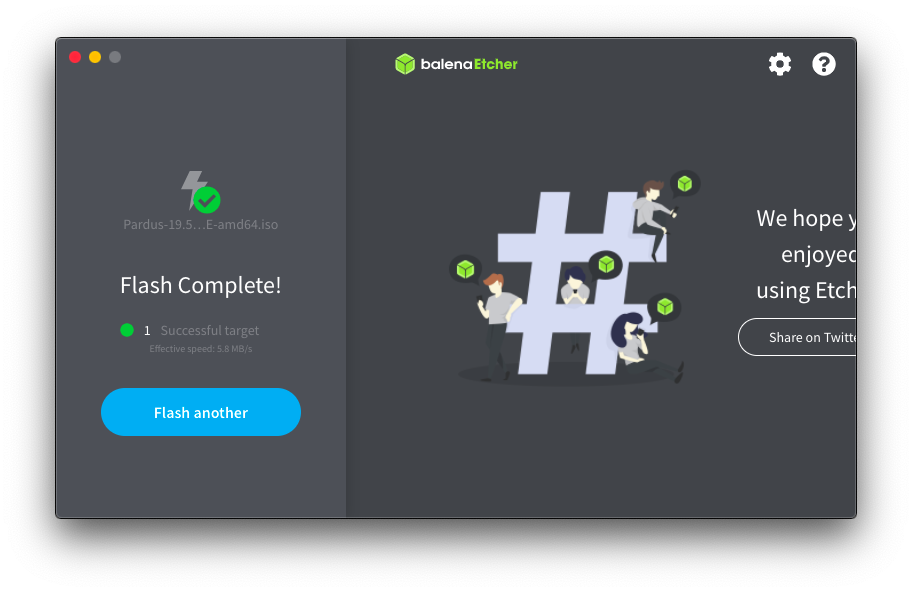
Önemli not: Yazdırma işlemi bittikten sonra macOS size şöyle bir hata verebilir. “Diski Çıkar” düğmesine basın ve USB sürücüyü bilgisayarınızdan ayırın. Sorunsuz çalışacaktır.