
Gnome Shell eklensi oluşturmak için ilk olarak home klasörüne giriyoruz ve ctrl+h yapıp gizli dosyaları açıyoruz. Daha sonra .local/share/gnome-shell/extensions dizin konumuna giriyoruz. Burada extensions klasöründe example@example.com isimli yeni bir klasör oluşturuyoruz. Bu klasörün içerisinde extension.js ve metadata.json dosyalarını oluşturuyoruz.
Metadata.json dosyası eklenti bilgilerinin olduğu dosyadır. Aşağıda gösterildiği gibi yazılır.
Gnome Shell eklenti bilgilerini metadata.json ile düzenlemek
{
"uuid": "example@example.com",
"name": "Example",
"description": "This extension puts an icon in the panel with a simple popup menu.",
"version": 1,
"shell-version": [ "3.38" ],
"url": ""
}
- Uuid: Benzersiz bir isimdir ve dosya ismi ile aynı olmak zorundadır.
- Name: Eklentinin ismi, kısa ve açıklayıcı olmalıdır. Örneğin Application Menu, Extension List, Dash to Dock vs.
- Description: Eklentinin ne işe yaradığını kısaca açıklar.
- Version: Eklentinin kaçıncı sürüm olduğunu belirtir. Tam sayı şeklinde olmalıdır.
- Shell-version: Kullandığımız GNOME sürümünü burada tanımlamalıyız. Pardus 21, GNOME 3.38.6 sürümünü kullanıyor.
- Url: Yaptımız eklentinin bağlantısı varsa bu kısma ekliyoruz.
metadata.json dosyamızı oluşturduktan sonra extension.js dosyamızı oluşturuyoruz.
extension.js dosyasını düzenlemek
'use strict';
const ExtensionUtils = imports.misc.extensionUtils;
const Me = ExtensionUtils.getCurrentExtension();
function init() {
log(`initializing ${Me.metadata.name} version ${Me.metadata.version}`);
}
function enable() {
log(`enabling ${Me.metadata.name} version ${Me.metadata.version}`);
}
function disable() {
log(`disabling ${Me.metadata.name} version ${Me.metadata.version}`);
}
extension.js dosyamızın iskelet hali yukarıdaki gibidir. Şimdi dosyamıza ilk olarak kullanacağımız kütüphaneleri ekleyelim.
'use strict';
const {Gio, GLib, GObject, St} = imports.gi;
const Main = imports.ui.main;
const PanelMenu = imports.ui.panelMenu;
const PopupMenu = imports.ui.popupMenu;
const ExtensionUtils = imports.misc.extensionUtils;
const Me = ExtensionUtils.getCurrentExtension();
function init() {
log(`initializing ${Me.metadata.name} version ${Me.metadata.version}`);
}
function enable() {
log(`enabling ${Me.metadata.name} version ${Me.metadata.version}`);
}
function disable() {
log(`disabling ${Me.metadata.name} version ${Me.metadata.version}`);
}
Şimdi eklentimiz için simge ekleyelim.
'use strict';
const {Gio, GLib, GObject, St} = imports.gi;
const Main = imports.ui.main;
const PanelMenu = imports.ui.panelMenu;
const PopupMenu = imports.ui.popupMenu;
const ExtensionUtils = imports.misc.extensionUtils;
const Me = ExtensionUtils.getCurrentExtension();
let Indicator = GObject.registerClass(
class Indicator extends PanelMenu.Button{
_init() {
super._init(0.0, `${Me.metadata.name} Indicator`, false);
let icon =new St.Icon({
icon_name: 'face-smile-symbolic',
style_class: 'system-status-icon'
});
this.actor.add_child(icon);
}
});
let indicator = null;
function init() {
log(`initializing ${Me.metadata.name} version ${Me.metadata.version}`);
}
function enable() {
log(`enabling ${Me.metadata.name} version ${Me.metadata.version}`);
indicator = new Indicator();
Main.panel.addToStatusArea(`${Me.metadata.name} Indicator`, indicator);
}
function disable() {
log(`disabling ${Me.metadata.name} version ${Me.metadata.version}`);
if (indicator !== null) {
indicator.destroy();
indicator = null;
}
}
Daha sonra eklentimize popup menu ekleyip, bildirim oluşturalım.
'use strict';
const {Gio, GLib, GObject, St} = imports.gi;
const Main = imports.ui.main;
const PanelMenu = imports.ui.panelMenu;
const PopupMenu = imports.ui.popupMenu;
const ExtensionUtils = imports.misc.extensionUtils;
const Me = ExtensionUtils.getCurrentExtension();
let Indicator = GObject.registerClass(
class Indicator extends PanelMenu.Button{
_init() {
super._init(0.0, `${Me.metadata.name} Indicator`, false);
let icon =new St.Icon({
icon_name: 'face-smile-symbolic',
style_class: 'system-status-icon'
});
this.actor.add_child(icon);
let item = new PopupMenu.PopupMenuItem(_('Show Notification'));
item.connect('activate', () => {
Main.notify(_('Whatʼs up?'));
});
this.menu.addMenuItem(item);
}
});
let indicator = null;
function init() {
log(`initializing ${Me.metadata.name} version ${Me.metadata.version}`);
}
function enable() {
log(`enabling ${Me.metadata.name} version ${Me.metadata.version}`);
indicator = new Indicator();
Main.panel.addToStatusArea(`${Me.metadata.name} Indicator`, indicator);
}
function disable() {
log(`disabling ${Me.metadata.name} version ${Me.metadata.version}`);
if (indicator !== null) {
indicator.destroy();
indicator = null;
}
}
Son olarak alt+f2 yapıp, r komutunu çalıştıralım. İnce Ayarlar uygulamasına baktığımızda eklentimizin isminin orada olduğunu göreceğiz.
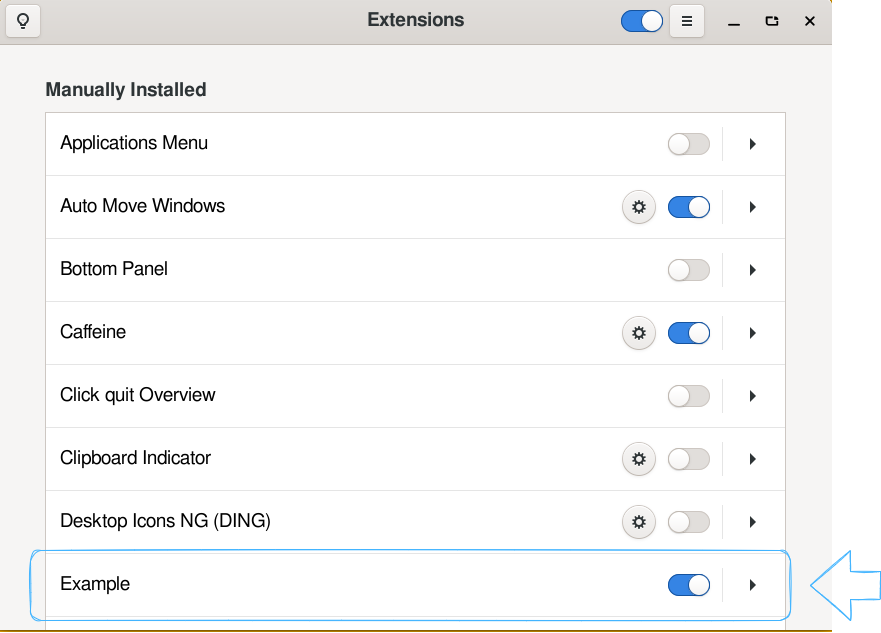
Artık eklentimiz çalışır konumda.
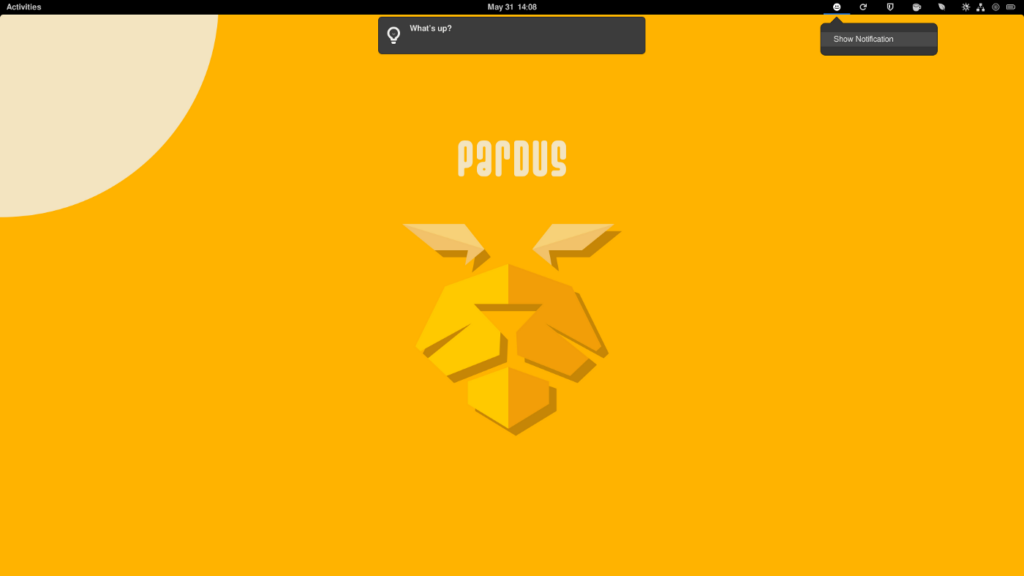
İkinci bir yol ise komut satırından gnome-shell eklentisi oluşturmak. Bunun için uçbirime
gnome-extensions create –-interactive
yazıp çalıştırıyoruz.
İlk olarak eklentimizin ismini giriyoruz.

Sonra eklentimizin açıklamasını giriyoruz.

En son olarak da uuid’yi girip bitiriyoruz.

Şimdi eklentimizin iskelet kodu hazır. Yukarıda yaptığımız gibi extension.js dosyasına kodu yazıyoruz ve alt + f2 yapıp eklentimizi çalıştırıyoruz.
Daha fazla bilgi için GNOME Wiki sayfasını ziyaret ediniz.
Not:
Bu yazının özgün haline bu adresten ulaşabilirsiniz.





