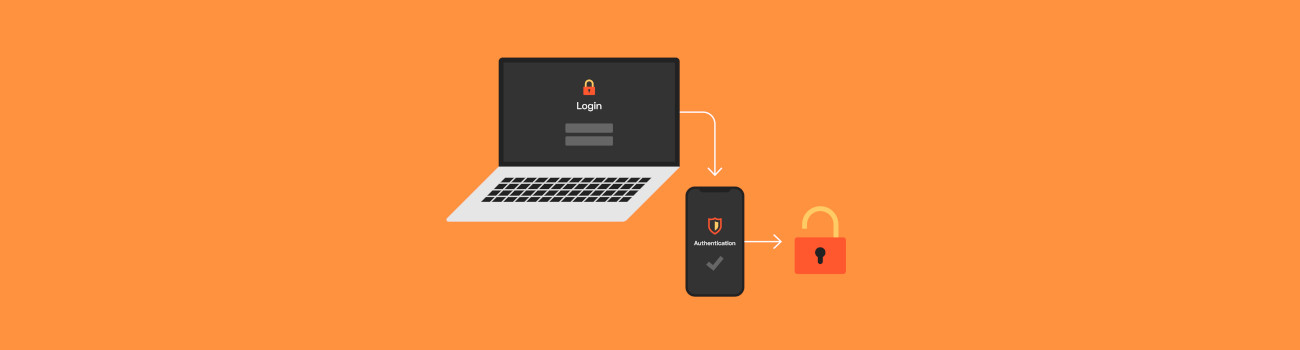
Sanal âlemde dolandırılma, gün geçtikte toplumsal bir mesele haline bürünerek büyük kitleleri etkiler hale geldi. Bu durum her ne kadar önlemez görünse de gerek bireysel gerek kurumsal ve gerekse de devlet erkiyle belirli önlemleri zorunlu hale getirmiş, çeşitli biçimlerde hesapların yahut internet kullanımı için kılavuzlar yayınlanmıştır. Biz, internet mecrasında güvenli kalabilmenin bireysel yoluna ve iki aşamalı doğrulama araçlarına eğilerek durumu en basit haliyle anlatmaya çalışacağız.
Öncelikli olarak; kullanıcı adınızı ve parolanızı bilen herkes herhangi bir sosyal medya veya e-posta hesabınıza erişebilir. Bunun sonucunda sosyal medyada itibarınızı kaybedebilir, dolandırıcılık ithamlarına maruz kalabilir, hesabınıza ilişkilendirilmiş gizli bilgileriniz ortaya saçılabilir ve belki banka hesaplarınız bile boşaltılabilir. Bu riskleri azaltmak için İki Aşamalı Doğrulamayı etkinleştirmekte yarar var.
İki aşamalı doğrulama (Two-Factor Authentication / Two-Factor Verification / 2FA) için yaygın olarak iki yöntem kullanılmaktadır.
- İlk yöntemde hesabınıza giriş yaparken kullanıcı adı ve parolanızın eşleşmesinden sonra SMS ile gelen kısa kodu girmeniz istenir.
- İkinci yöntemde ise özel bir yetkilendirme uygulamasından gelen kodu girmeniz gerekir.
Google Authenticator Kurulumu
Google Authenticator, Google tarafından geliştirilen resmi bir yetkilendirme uygulamasıdır. Play Store’da “Google Authenticator” kelimesini aratıp uygulamayı kurunuz. Google Authenticator uygulamasının IOS/iPhone desteği de bulunuyor.
Önemli Uyarı: Google Authenticator ile hesabınızı korumaya alırken siteler size yedek erişim kodları sunmaktadır. Bu kodları mutlaka güvenli bir şekilde kayıt etmeyi unutmayın.
Sosyal medya ağlarında iki aşamalı doğrulamayı etkinleştirmek
“Ayarlar” sayfasından “Güvenlik ve Giriş” sekmesine geliyoruz. “İki Faktörlü Kimlik Doğrulaması” alanındaki “İki faktörlü kimlik doğrulaması kullan” metninin karşısındaki “düzenle” düğmesine tıklıyoruz. Bir güvenlik yöntemi seçmemizi istiyor. “Kimlik Doğrulama Uygulaması Kullan” düğmesine tıklıyoruz. Güvenlik nedeniyle parolamızı yeniden girmemizi istiyor, giriyoruz. Parolayı doğru girmişsek içinde QR kodu görünen küçük bir pencere karşımıza çıkıyor. QR kodunu Google Authenticator uygulaması ile taratmamız gerekiyor. Taratıp hesap ekle diyoruz. Sonrasında çıkan ekrandaki devam düğmesine basıyoruz. Bu sefer karşımıza “Onay Kodunu Gir” başlıklı bir pencere görünüyor. Google Authenticator uygulamasındaki görünen kodu girip devam düğmesine basıyoruz. İşlem tamamlandığında “İki Faktörlü Kimlik Doğrulaması Açık” mesajı ekranda görünüyor. Bitti düğmesine basıyoruz.
İşlemin sonunda “Kurtarma Kodları” alanından “Kodları Göster” düğmesine tıklayıp gelen percereden kodları indirmeyi ve yedeklemeyi unutmayın.
Instagram web sitesi üstünden iki aşamalı doğrulama özelliğini etkinleştirmek mümkün olmadığından Instagram uygulamasını kurup uygulamaya giriş yapıyoruz. Uygulamanın sağ alt köşesindeki profil alanına, sonrasında uygulamanın sağ üst köşesindeki çizgili menüye, açılan pencereden “Ayarlar > Güvenlik > İki Faktörlü Kimlik Doğrulaması” düğmesine tıklıyoruz. Karşımıza “Hesabına Daha Fazla Güvenlik Ekle” yazan uyarı sayfası çıkıyor. Sayfanın altındaki “Başla” düğmesine tıklıyoruz. “Kimlik Doğrulama Uygulaması” seçeneğinin yanındaki düğmeye tıklayıp etkinleştiriyoruz. “Kodu Google Authenticator’dan Al” yazan yeni bir sayfa açılıyor. Sayfanın altındaki “İleri” düğmesine tıklıyoruz. “Anahtarı şunun için kaydet:” uyarısına tamam diyoruz. Google Authenticator sayfası açılıyor. Açılan penceredeki “Hesap Ekle” düğmesine tıklıyoruz. Sonrasında geri tuşuna basmadan Instagram uygulamasını açıp “Giriş Kodunu Gir” ekranından “ileri” düğmesine tıklıyoruz. Kodu girmemizi isteyecektir, Google Authenticator uygulamasında yazan kodu ekrana girip onaylıyoruz.
İki Faktörlü Kimlik Doğrulaması sayfasına dönüp sayfanın sonundaki “Ek Yöntemler” seçeneğine tıklayıp “Yedek Kodlar” alanından kurtarma kodlarını sıkıca yedekliyoruz.
Twitter sitesinde solda görünen “Daha fazla” düğmesine tıklayıp açılan pencereden “Ayarlar ve gizlilik > Güvenlik ve hesap erişimi > Güvenlik > İki faktörlü kimlik doğrulaması” bağlantısına tıklayıp açılan penceredeki “Kimlik doğrulama uygulaması” yanındaki seçim kutusunu işaretliyoruz. “Yalnızca iki adımda hesabını koru” başlıklı pencere açılacaktır. Pencerenin altındaki “Başla” düğmesine tıklıyoruz. Karşımıza çıkan QR kodunu Google Authenticator ile taratıp “Hesap Ekle” düğmesine basıyoruz. Sonrasında siteye geri dönüp “ileri” düğmesine tıklıyoruz. “Onay kodunu gir” ekranına Google Authenticator” üstünde görünen kodu girip “Onayla” düğmesine tıklıyoruz. Sonrasında gelen pencereye Tamam diyoruz.
“İki faktörlü kimlik doğrulaması” sayfasının altındaki “Ek yöntemler” alanındaki “Yedek kodlar” alanına tıklayıp ekrana gelen yedek kodları sıkıca yedekliyoruz.
YouTube
YouTube sitesinin sağ köşesindeki profil resmine tıklayıp “Ayarlar” menüsüne tıklıyoruz. Açılan sayfadaki “Google Hesabı ayarlarınızı görüntüleyin veya değiştirin” bağlantısına tıklıyoruz. Açılan pencerenin sol menüsündeki “Güvenlik” öğesine, sonrasında açılan penceredeki “Google’da oturum açma” metninin altındaki “İki adımlı doğrulama” metnini karşısındaki “kapalı” uyarısına tıklıyoruz.
“Hesabınızı 2 Adımlı Doğrulama’yla koruyun” başlıklı bilgi ekranında “başlayın” düğmesine tıklıyoruz. Bu aşamada Google hesabınıza yeniden giriş yapmak için parola ekranı gelecektir. Parolayı girip “İlerle” düğmesine basıyoruz. “Telefonunuzu ayarlayalım” metninin altındaki telefon numaranızı kontrol edip, telefon numarası doğru ise “Kısa mesaj” seçeneğini olduğu gibi bırakıp “Sonraki” düğmesine tıklıyoruz. SMS ile gelen kodu G -123456 şeklindeki kodu, G ve tire işaretlerini atlamadan, ekrana girip “Sonraki” düğmesine tıklıyoruz. “İşe yaradı! 2 Adımlı Doğrulama açılsın mı?” metni görünüyorsa “Aç” düğmesine tıklıyoruz.
SMS doğrulamasını etkinleştirdikten sonra açılan pencereden “Google Authenticator uygulaması” yazan alanın yanındaki sağ ok, yani > işaretine, sonrasında “Kimlik doğrulayıcı kur” düğmesine tıklayıp ekrana gelen QR kodunu Google Authanticator uygulaması ile taratıyoruz. Tarama işlemi bitince hesap eklenecektir. Sayfaya geri dönüp “Sonraki” düğmesine basıyoruz ve ekrandaki alana Google Authenticator uygulamasındaki kodu giriyoruz.
Bu değişiklik tüm Google uygulamalarına olan erişimi koruma altına alacaktır. Diğer Google uygulamaları için tek tek düzenleme yapmanıza gerek yoktur.
“2 Adımlı Doğrulama” sayfasına dönüp “Yedek kodlar” alanına tıklıyoruz. Talimatları izleyerek yedek kodları oluşturup yedekliyoruz.
Sitenin sağ üst köşesindeki profil resmine tıklayıp “Ayarlar ve gizlilik > Oturum açma ve güvenlik” linkine tıklayın. Açılan pencerenin en altında bulunan “İki aşamalı onay” metninin yanındaki “Değiştir” linkine, sonrasında “İki aşamalı onay kapatıldı.” metninin yanındaki “aç” bağlantısına tıklayın. “Doğrulama yönteminizi seçin” metninin altında “Authenticator Uygulaması” yazdığından emin olup “Devam Et” düğmesine tıklayın. Parola isteyecektir, parolanızı girip “bitti” düğmesine tıklayın. Sayfada QR kodu bulunan yeni bir alan açılacaktır. QR kodunu Google Authenticator uygulaması ile taratıp, ekrandaki kodu Linkedin sitesindeki ilgili alana girin ve “Devam Et” düğmesine tıklayın.
Hesap erişimi sayfasının altındaki “İki aşamalı onay” alanında “Kurtarma kodları” linkine tıklayıp açılan penceredeki kodları sıkıca yedekleyin.
Sitenin sağ üst köşesindeki profil resmine tıklayıp ardından “User settings > Safety & Privacy” sekmesine tıklayın. Açılan pencerenin altındaki “Use two-factor authentication” metninin yanındaki ayar düğmesi üzerine tıklayıp etkinleştirin. Küçük bir uyarı penceresi açılacaktır, “Continue” düğmesine tıklayıp, parolanızı girip ilerleyin. Gelen penceredeki QR kodunu taratıp “Complete setup” düğmesine tıklayın. “You’re two-factor authenticated!” metnini görüyorsanız işlem tamamlanmıştır.
“Safety & Privacy” sayfasının altındaki “Use two-factor authentication” metninin altında çok küçük harflerle yazılmış “Get your backup codes” linkine tıklayıp gelen penceredeki kodları yedekliyoruz.
Discord
Sol alt köşedeki kullanıcı isminin yanındaki çark düğmesine, açılan sayfadan “İki Aşamalı Doğrulamayı etkinleştir” düğmesine tıklayın. Parolayı girip “Devam” düğmesine basın. Açılan penceredeki QR kodunu Google Authenticator ile taratıp uygulamadaki kodu Discord ekranına girin ve “Etkinleştir” düğmesine tıklayın.
Hesabım sayfasına geldiğinizde “İki Aşamalı Doğrulama” e ise “Yedek Kodları Görüntüle” düğmesi görünecektir. Düğmeye tıklayıp, talimatları izleyip kodları görüntüleyebilirsiniz. Görüntülediğiniz kodları yedeklemeyi unutmayın.
Mastodon
Mastodon sitesinin sol üst köşesindeki profil resminin altındaki “Profili düzenle > Hesap > İki adımlı doğrulama” linkine, gelen sayfadan “Yapılandır” düğmesine tıklayın. Parolanızı doğrulamanız istenecektir. Doğrulama işleminden sonra gelen penceredeki QR kodunu Google Authenticator ile okutun. Uygulamadaki kodu ekrana girip “Etkinleştir” düğmesine basın. Ekrana yansıyan kodlar yedek kodlar olup güzelce saklayın.
Kodları yedeklememişseniz “İki adımlı doğrulama” sayfasındaki “Kurtarma Kodları Oluştur” düğmesine tıklayarak kodları yenileyebilirsiniz. Kodları yedeklemeyi unutmayın.
Çeşitli sitelerde iki aşamalı doğrulamayı etkinleştirmek
WordPress.com
“Güvenlik” altındaki “İki Adımlı Kimlik Doğrulama” alanına tıklayın. “Uygulama kullanarak kurun” seçeneğinin etkin olduğunu gördükten sonra “Başlayın” düğmesine tıklayın. Ekrandaki QR kodunu Google Authenticator ile okutun. Uygulamadaki kodu ekrana girip “Etkinleştir” düğmesine tıklayın. Yedek kodları gösteren ekranda kodları yazdırın veya indirip sağlam bir yere kaydedin. Sonrasında “Kodları yazdırdım veya kaydettim” seçeneğini seçili hale getirip “Tümü Tamamlandı” düğmesine tıklayın.
WordPress Bloğu
Kendinize ait, eklenti kurabildiğiniz bir WordPress bloğu varsa “SG Security” eklentisi iki aşamalı doğrulama desteğine sahiptir. Birkaç uygulama daha bu desteği içermektedir. Uygun eklentiyi kurup etkinleştirdikten sonra eklenti ayarlarından iki aşamalı doğrulamayla ilgili ayarların düzenlenmesi gerektiğini unutmayın. Eklentiden eklentiye bu kısım değiştiği için sadece isim olarak atıf yapmakla yetiniyorum.
e-Devlet (turkiye.gov.tr)
e-Devlet uygulamasına entegre çalışan “e-Devlet Anahtar” uygulaması, iki aşamalı doğrulama desteği sağlamaktadır. Uygulamada rapor edilmiş kimi kusurlar bulunmaktadır. SMS ile doğrulama desteği gelene ve zaman dilimi ile ilgili hatalar düzeltilene kadar yurtdışından kullanacaksanız, uzak durmanız gerekebilir. Maalesef e-Devlet sitesi 3. taraf uygulamaları desteklememektedir.
amazon.com.tr
Genelde kitap alışverişi için ihtiyaç duyduğumuz amazon.com.tr sitesi, iki aşamalı doğrulama desteği de sunuyor. Sitenin sağ üst köşesindeki profil alanına tıklayın. Açılan pencereden “Giriş Yapma ve Güvenlik” alanına tıklayın. Parola ekranı gelirse parolanızı giriniz ve sonrasında açılan pencereden “Gelişmiş Güvenlik Ayarları: “ metninin yanındaki “Düzenle” düğmesine tıklayın. Açılan sayfadaki “Başla” düğmesine tıklayın. “Kodu alacağınız yöntemi seçin” penceresinde “Kimlik Doğrulama Uygulaması” kısmına tıklayın. Açılır alandaki QR kodunu Google Authenticator uygulaması ile taratıp ve kodu ekrana girip “Kodu doğrula ve devam et” düğmesine tıklayın. Yeni gelen alandaki “Bu tarayıcıda kod isteme” seçeneğini dilerseniz seçebilirsiniz. “Anladım – İki Adımlı Doğrulamayı Etkinleştir” düğmesine tıklayın.
Amazon sitesi için yedek kodların nasıl alınacağını bulamadım. Belki de hiç yoktur.
Mesajlaşma uygulamaları için iki aşamalı doğrulamayı etkinleştirmek
WhatsApp uygulamasına girip, sağ üst köşedeki üç noktalı menüye tıklayın “Ayarlar > Hesap > İki adımlı doğrulama” seçeneğine tıklayın. Sayfadaki uyarıyı iyi okuyun ve “Etkinleştir” düğmesine tıklayın. Sonrasında 6 haneli yeni bir parola belirlemeniz istenecektir. İki defa yeni parolayı girdikten sonra anahtarı unutursanız sıfırlamak için kullanacağınız e-posta adresini girmeniz istenecektir.
WhatssApp için yedek kod desteği bulunmamaktadır. Parola sıfırlama işlemi için girdiğiniz e-posta adresi kullanılmaktadır.
Telegram
Uygulamaya giriş yapıp sol üstteki çizgili menüden “Ayarlar > Gizlilik ve Güvenlik > İki Adımlı Doğrulama” seçeneğine tıklıyoruz. Açılan penceredeki uyarıyı iyi okuyup “Parola Ayarla” düğmesine tıklıyoruz. Yeni parolayı girmemiz ve ardından doğrulamamız isteniyor. Sonrasında “Kurtarma E-postası” ayarlamamız gerekiyor. E-posta adresimizi giriyoruz ve e-posta kutumuza gelen parolayı ekrana giriyoruz. “Parola Ayarlandı!” uyarı mesajını görünce “Ayarlar’a Dön” düğmesine tıklıyoruz.
Telegram uygulaması yedek kod desteği bulunmamaktadır. Parola sıfırlama işlemi için girdiğiniz e-posta adresi kullanılmaktadır.
Sonuç ve Son Uyarı
Elden geldiğince kullandığım sitelerdeki ve uygulamalardaki İki Aşamalı Doğrulama özelliklerinin nasıl etkinleştirileceğini anlatmaya çalıştım. İki Aşamalı Doğrulamayı etkinleştirdiğiniz siteler için yedek erişim kodlarını yerelinize indirmeyi ve güvenli bir şekilde saklamayı kesinlikle ve kesinlikle unutmayın.




