Deskreen: Bilgisayar Ekranınızı Yansıtın
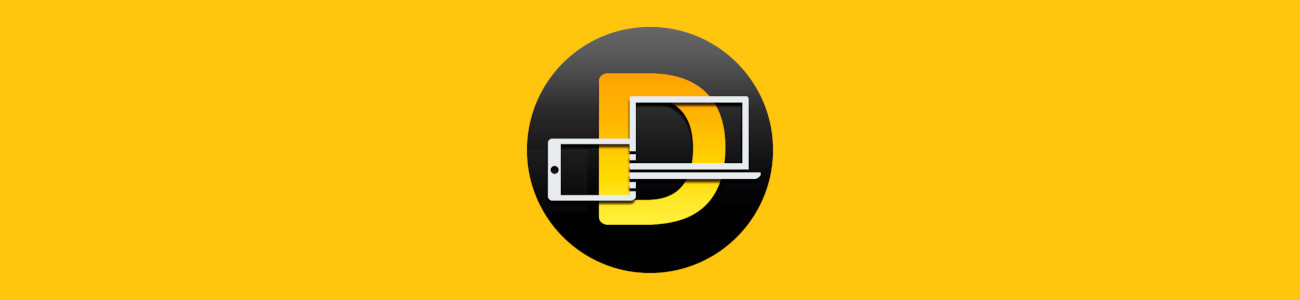
Mobil cihazınızın ya da tabletinizin ekranını yansıtmak istiyorsanız bu konuyu ziyaret etmelisiniz, bu yazımızda Deskreen ile bilgisayarın ekranını diğer cihazlarınıza yansıtmayı anlatacağız.
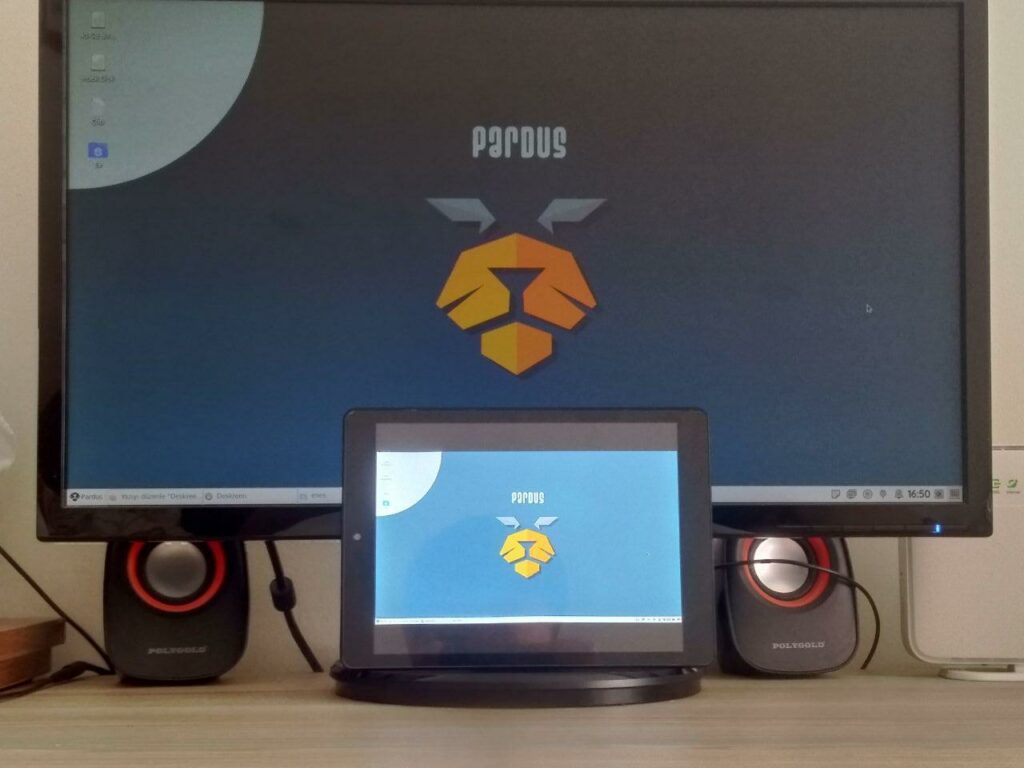
Deskreen uygulaması, bilgisayarınızın ekranlarından birini ya da ekranın tamamı yerine uygulama pencerelerinden birini yerel ağ bağlantınız üzerinden yansıtmanıza yarayan açık kaynaklı ve özgür bir yazılımdır. Sadece paylaşımın yapılacağı bilgisayara programın indirilmesi gerekir. Yansıtmanın yapılacağı diğer cihazlarda programın çalışmasına gerek yoktur. Yazının devamında sistemin nasıl işlediğini anlayacaksınız.
Deskreen kurulumu
Buraya tıklayarak Deskreen uygulamasının GitHub sayfasındaki Releases sayfasına gidelim.
Buradan uzantısı .deb olan dosyayı indiriyoruz. İsterseniz .appimage dosyasını da indirebilirsiniz, AppImage herhangi bir kuruluma gerek kalmadan çift tık ile çalıştırmanıza yarar. ‘.deb’ ise sisteme kurulur.
Bu arada değinmeden de geçmeyeyim: Depo harici uygulamalar sistemin kararlılığını etkileyebilir. Dolayısıyla mümkün olduğunca depodaki uygulamaları kullanmak gerekir. Deskreen uygulaması depoda bulunmadığı için biz bu yola başvurduk.
Not: Eğer AppImage indirdiyseniz zaten çift tıkla açılacaktır, dolayısıyla kurulum adımını artık atlayabilirsiniz.
Şimdi indirdiğimiz deb dosyasını kuralım ve diğer adıma geçelim.
Yerel ağ bağlantısı
Deskreen, yerel ağ üzerinden ekran yansıtmaya yarayan bir araçtır dolayısıyla cihazların aynı ağ üzerinde bulunması gerekir. Bunu USB, Ethernet, Wi-Fi bağlantılarıyla sağlayabilirsiniz. Atıyorum, bir cihazınız WiFi ile öbürü ethernet ile bağlanmış olabilir, bu bir sıkıntı oluşturmaz.
Wi-Fi veya Ethernet ile yerel ağ bağlantısı kurulumu
Bunlar için zaten yapmanız gereken pek bir şey yok, bildiğiniz şeyler: Kablosuz ağ (wifi) üzerinden yansıtmanın yapılacağı cihazların bağlı olduğu ağa bağlanın veya kablolu bağlantı (ethernet) için ethernet kablosunu bilgisayarınıza takın. Wi-Fi bağlantıları için eğer mümkünse modeminizin 2,4 yerine 5 GHz bağlantısını kullanın.
USB, Bluetooth ve Erişim Noktası (Hotspot, Tethering) ile yerel ağ bağlantısı
Hepsinde ortak olan bu adımları uygulayalım:
- Görüntüyü ekranına yansıtmak istediğiniz cihazı USB kablosu ile bilgisayarınıza bağlayın.
- Görüntüyü ekranına yansıtmak istediğiniz cihazın ayarlarına girin ve Erişim Noktası (Hotspot, Tethering) başlığına gelin. Hangisiyle bağlantı kurmak istiyorsanız buradan seçebilirsiniz.
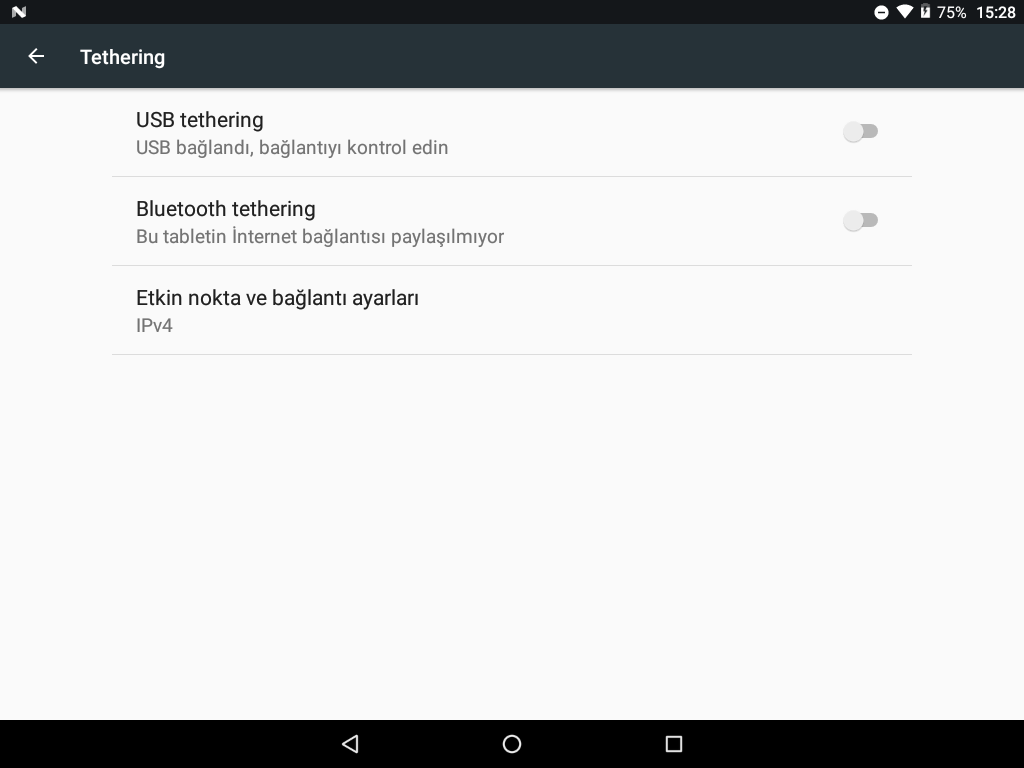
- Bilgisayarınızın bu ağa bağlanmış olması lazım.
Ekranı yansıtma
Uygulamamızı artık açabiliriz. Malum, Ukrayna – Rusya savaşından dolayı ekrana bir yazı gelirse en alttaki mavi “GLORY TO UKRAINE! GLORY TO UKRAINIAN HEROES!” yazısına basarak yazının gitmesini sağlayabilirsiniz.
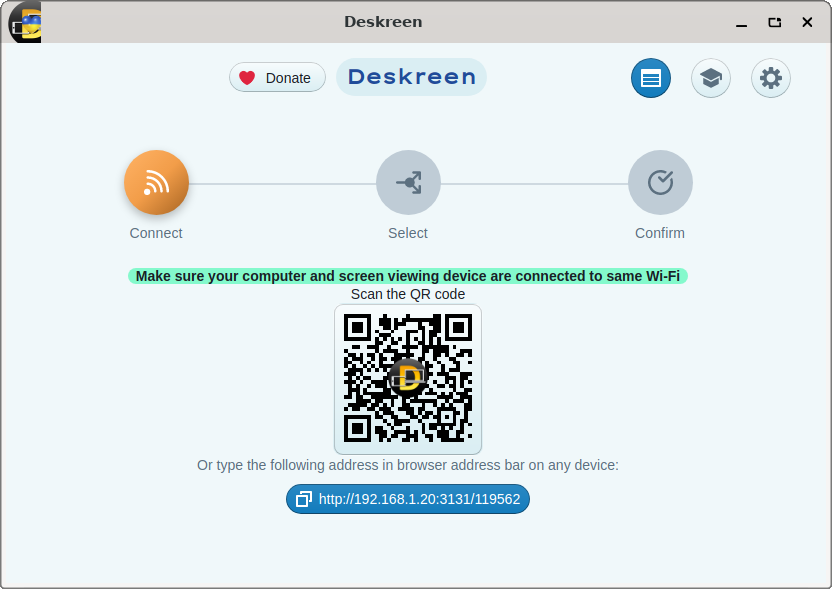
Uygulama açıldığında altta bir URL adresi verecek. Bu adresi, aynı ağda olduğunuz ve ekranına bilgisayar görüntüsünü yansıtmak istediğiniz cihazın tarayıcısına (Firefox, Chrome) giriniz ya da ekrandaki barkodu okutarak bu süreci hızlandırabilirsiniz.
URL’yi girdikten sonra bilgisayarınıza yansıtılma isteği gönderilecek, buradan İzin Ver manasına gelen Allow seçeneğini seçiyoruz.
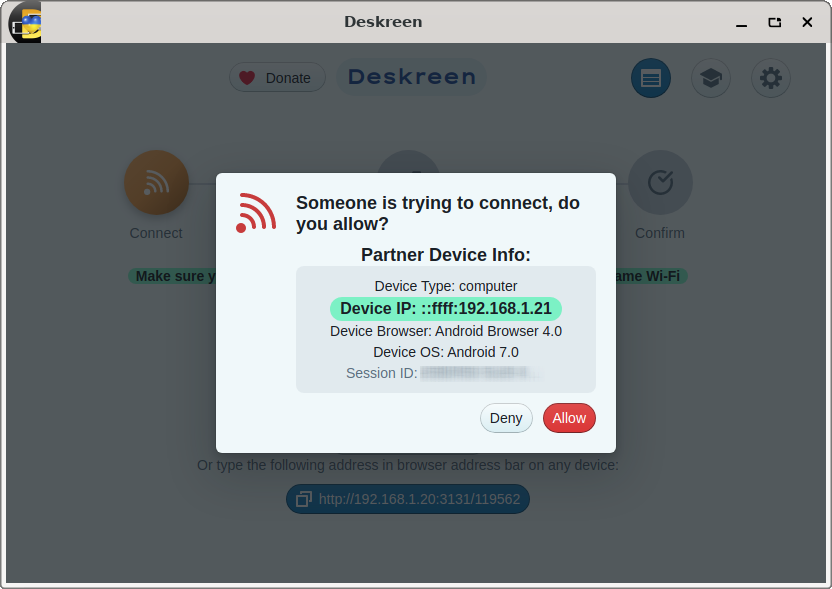
Allow dedikten sonra bir pencereyi mi yoksa bir ekranı mı yansıtmak istediğimizi soruyor. Ben bir uygulama penceresini yansıtmak istediğim için sağdaki Application Window seçeneğini ve hemen ardından hangi pencereyi yansıtmak istiyorsam onu seçiyorum.
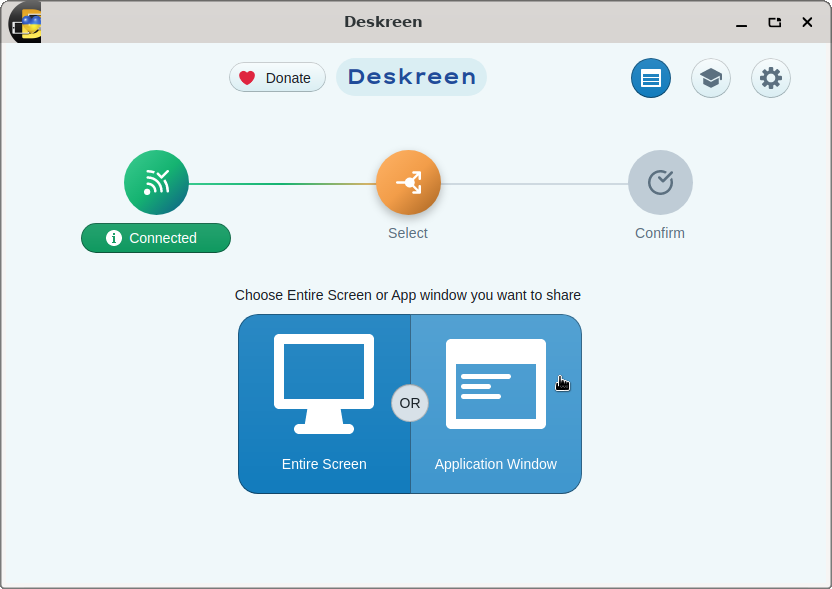
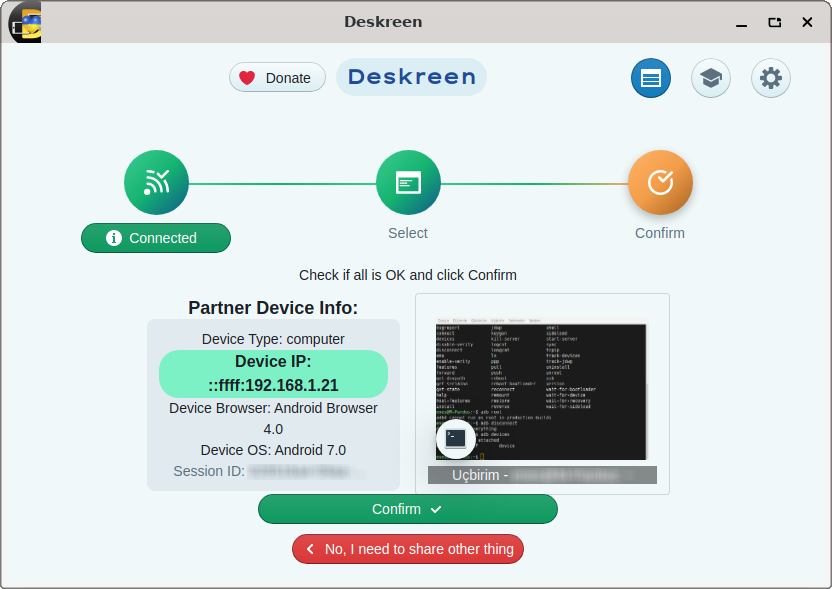
Confirm düğmesine basarak onaylıyoruz. Şimdi cihazımızın ekranına bakalım:
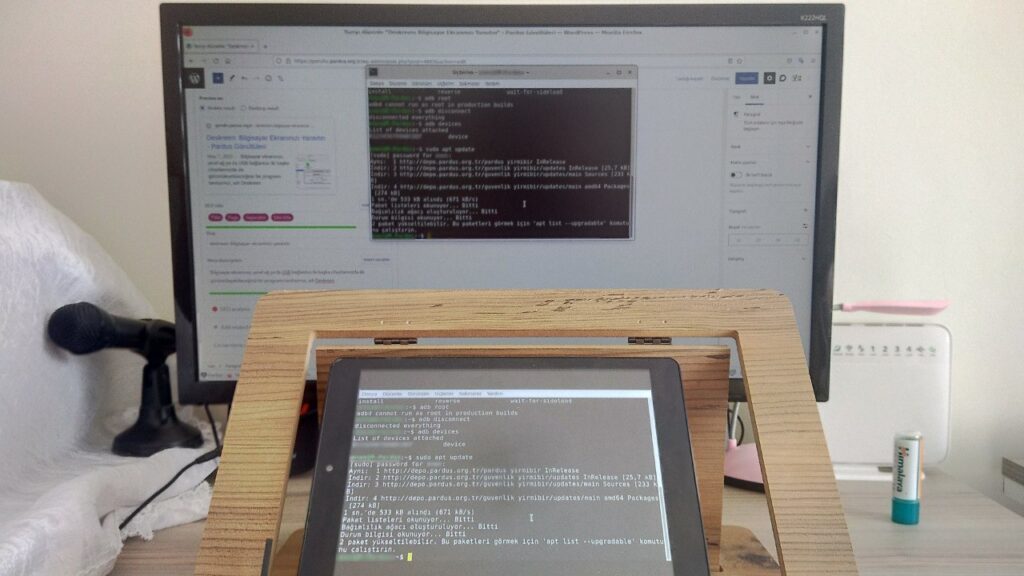
Gördüğünüz gibi ekranımızı başka bir cihaza yansıtabildik.
Hepinize hayırlı günler dilerim.




