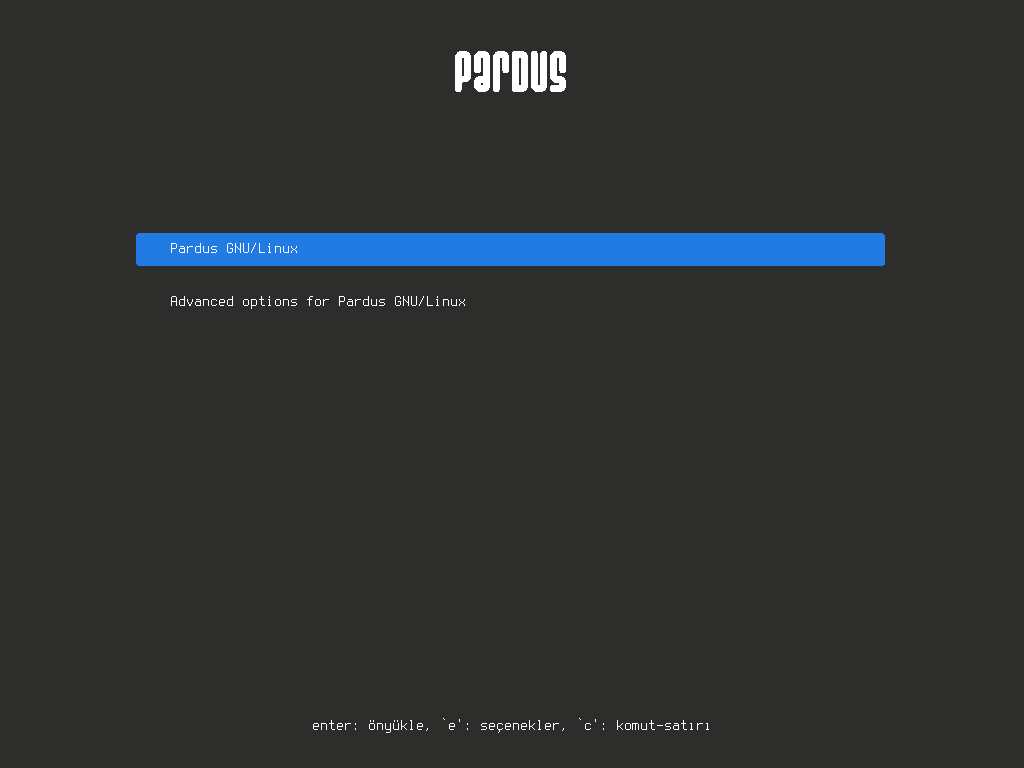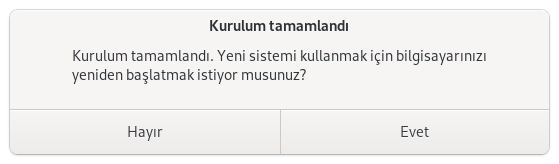Öncelikle eğer fiziksel olarak kurulum yapacaksanız ve henüz Pardus 21 USB kurulum medyası oluşturmadıysanız, bu yazımızı mutlaka okumalısınız.
Bu yazıda Pardus Çalışan ve Grafik Arayüz seçenekleri ile Pardus 21 kurulumu anlatılacaktır.
Pardus Çalışan arayüzünden Pardus 21 kurulumu
Kurulum medyası sisteminizde başladığında sisteminiz görseldeki gibi GRUB ekranına geçiş yapmakta ve kurulum arayüzü için dil seçmenizi istemektedir. Dilinizi seçip Enter tuşuna basın.
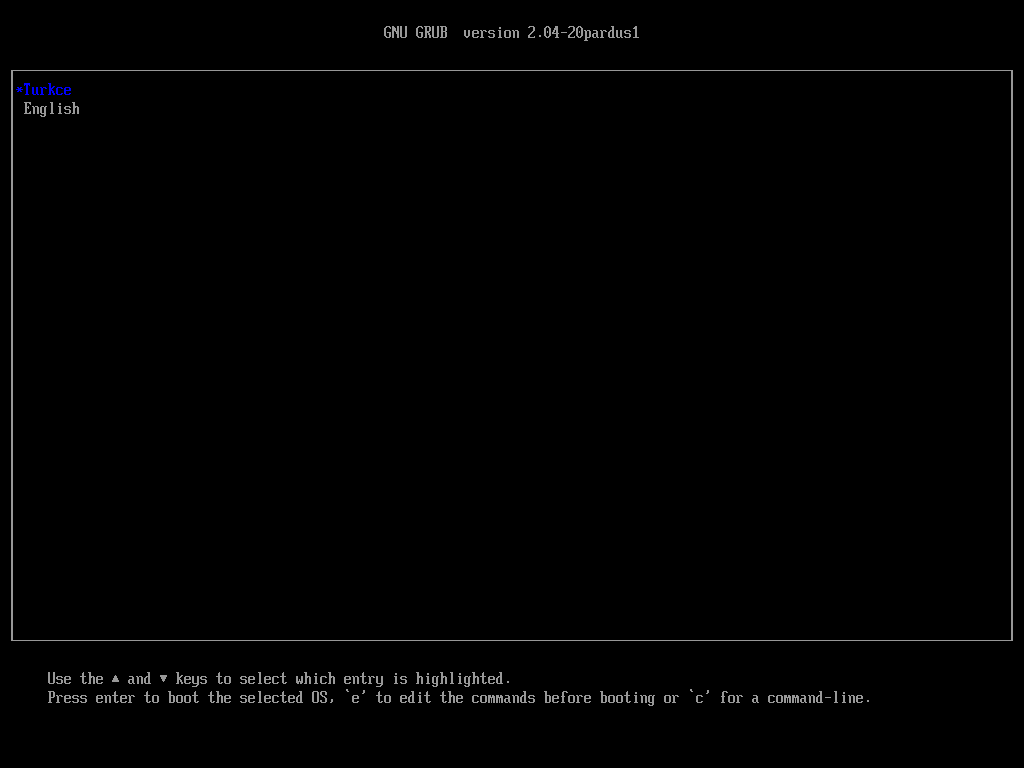
Pardus Çalışan seçeneğini seçerek Enter’a basın.
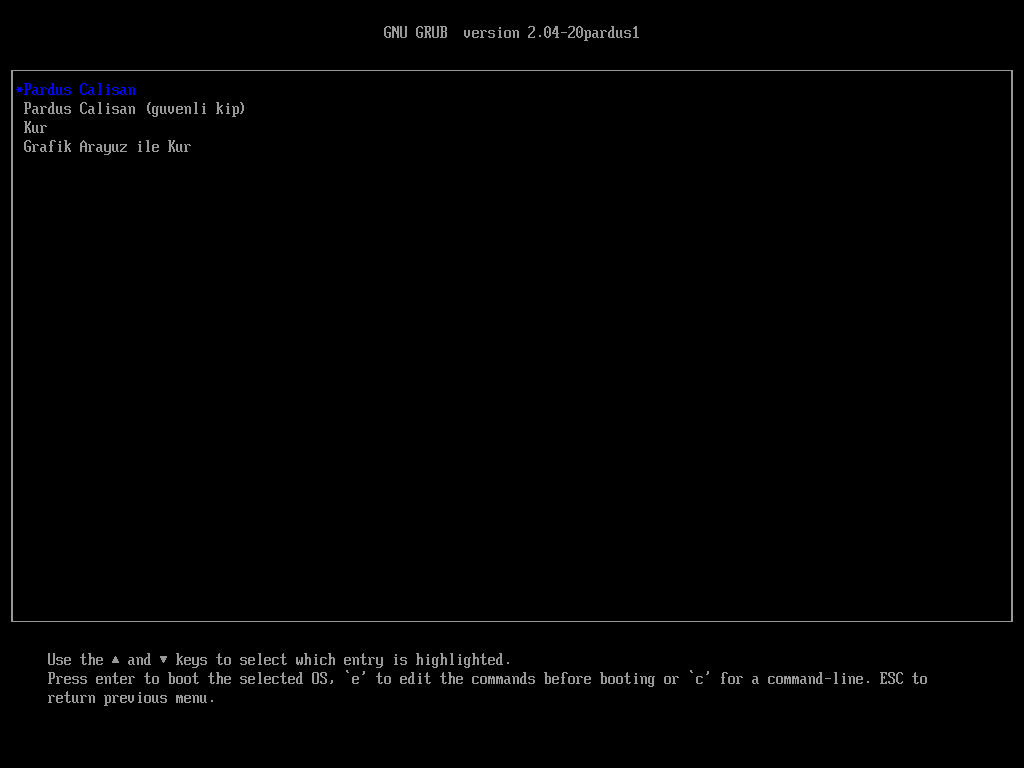
Pardus Yükle kurulum aracını çalıştırın.
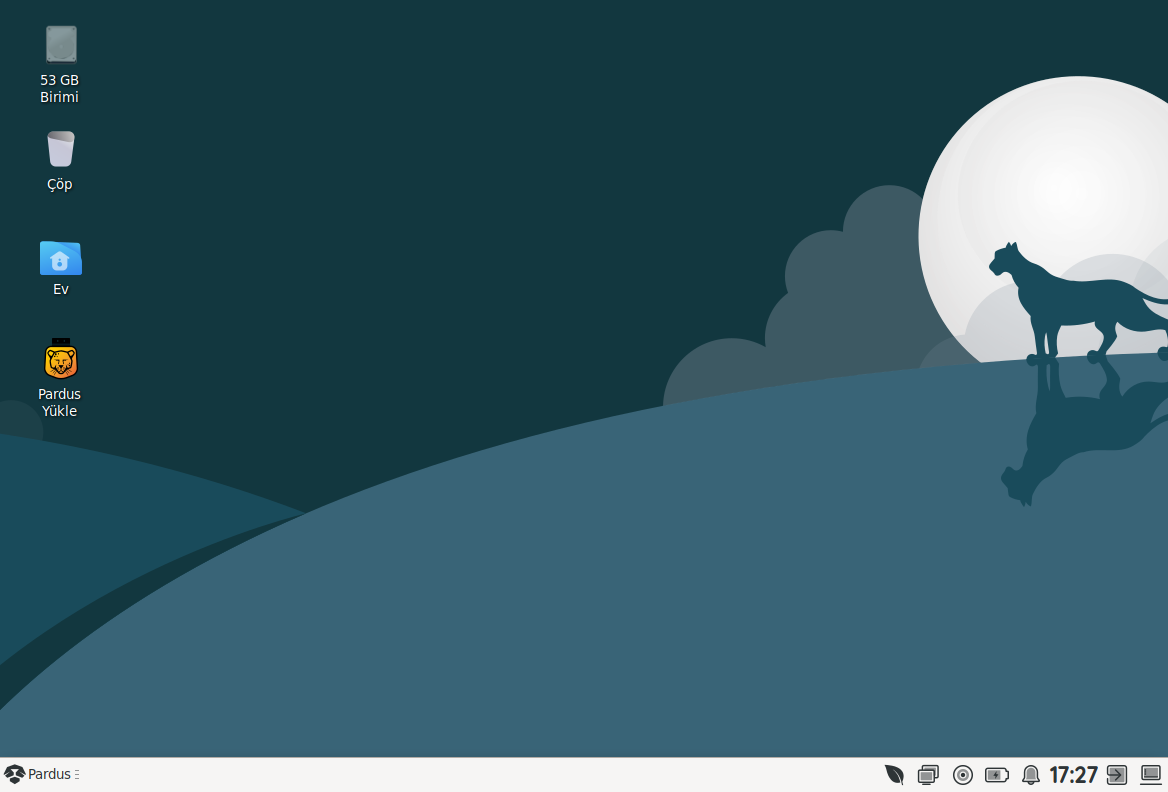
İleri düğmesine tıklayın.
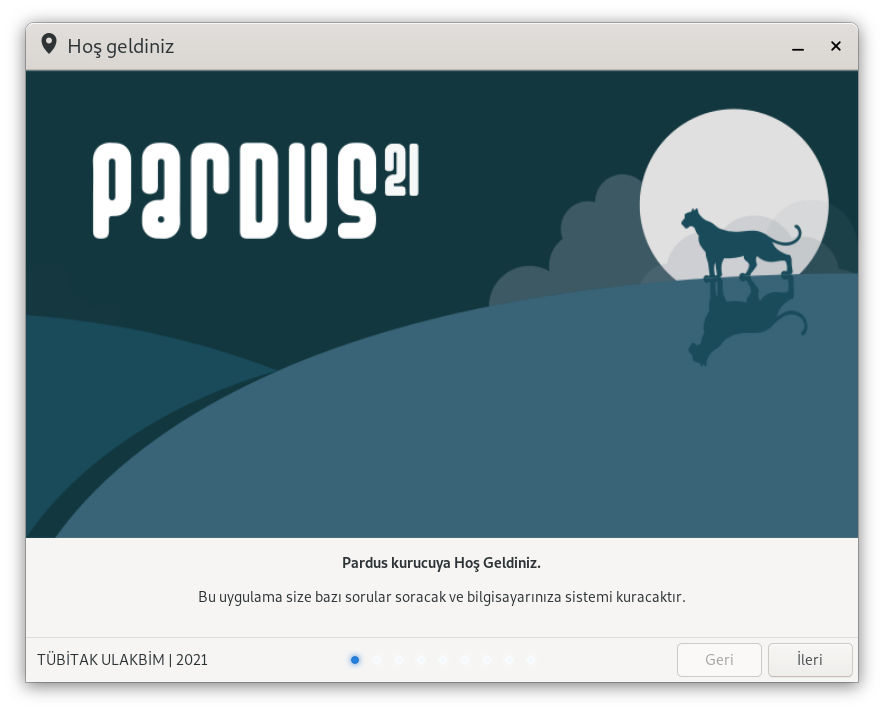
Kullanmak istediğiniz dili seçerek ilerleyin.
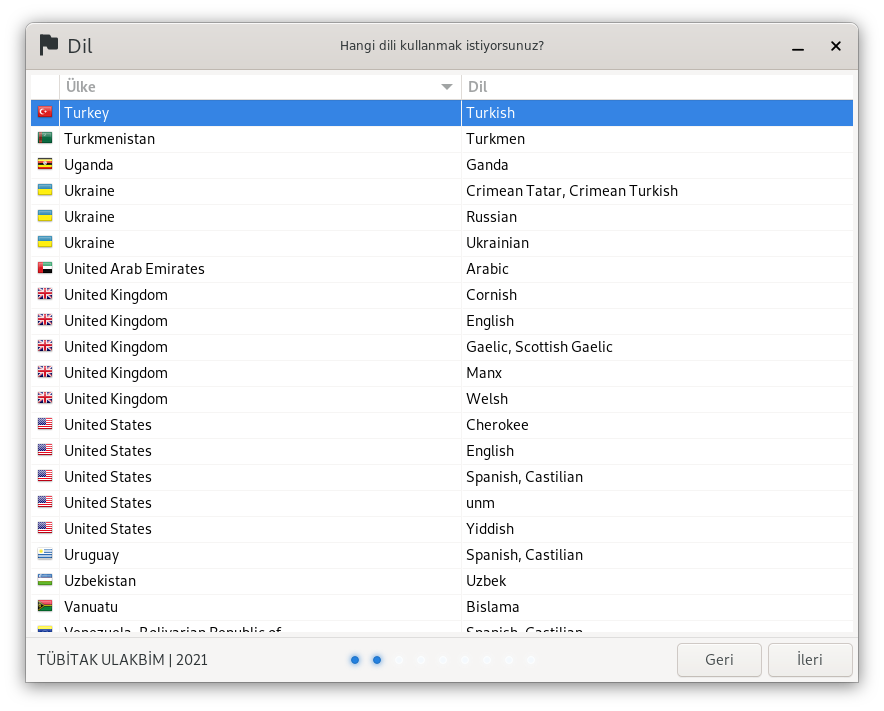
Kullanmak istediğiniz zaman dilimini seçerek ilerleyin.
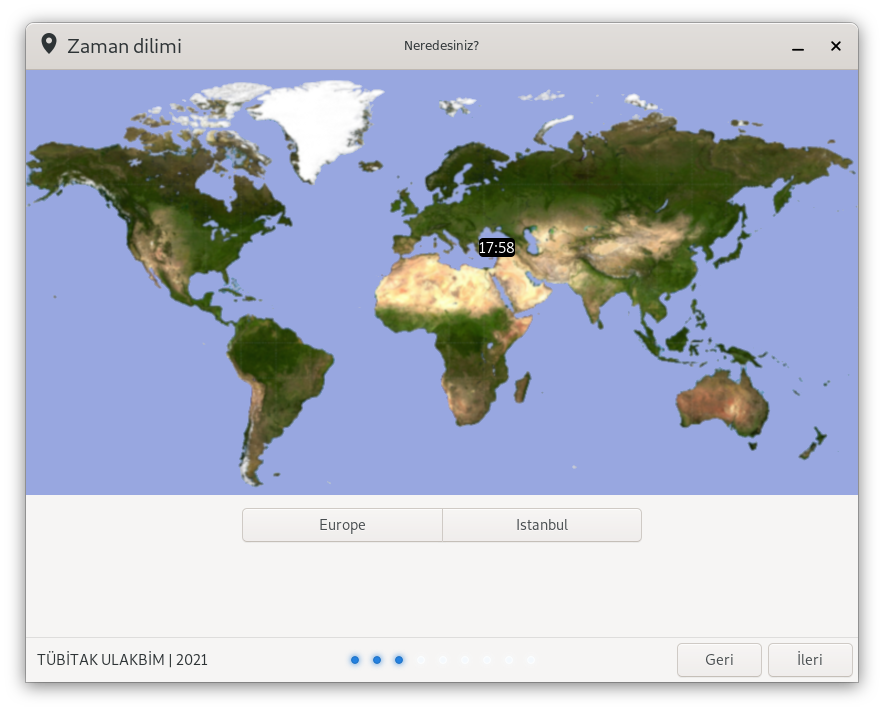
Kullanmak istediğiniz klavye düzenini seçerek ilerleyin.
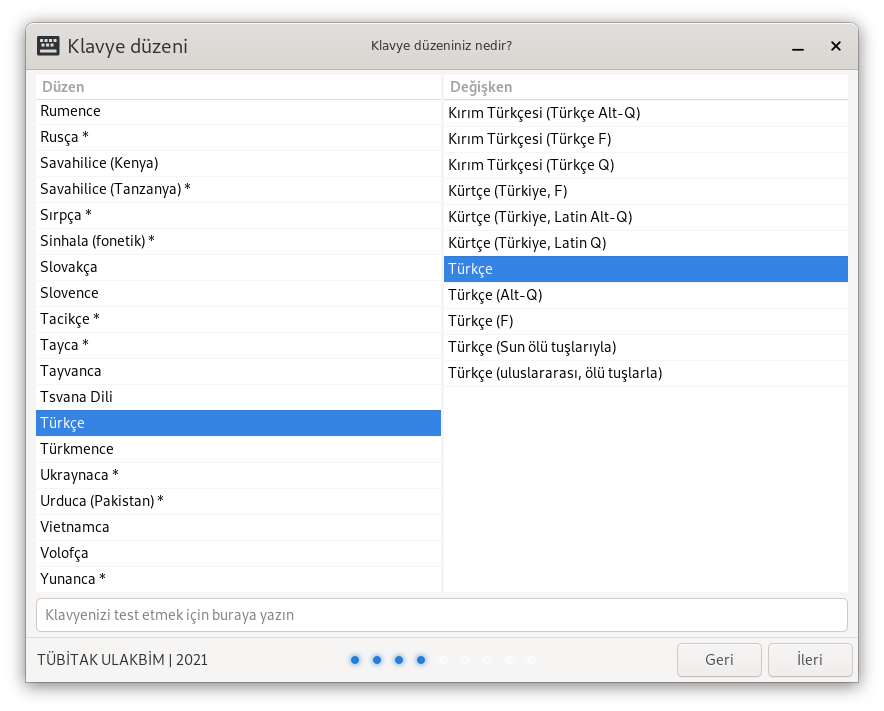
Bu aşamada kurulum türünü Kendiliğinden kurulum olarak seçerseniz, seçili diskin tamamını siler ve tek parça olarak Pardus işletim sistemini kurar. Elle bölümlendirme seçeneği, daha çok uzman kullanıcılara ve çoklu önyükleme (multi booting) yapmak isteyen kullanıcılara yöneliktir. Bu seçenekte tüm ayarlar elle yapılmaktadır. Dual Boot yöntemi ile kurulum için bu yazımızı okuyabilirsiniz.
Windowsu sil seçeneği yalnızca sisteminizde kurulu bir Windows sürümü varsa gözükmektedir. Bu seçenekte kurulum aracı yalnızca Windows’un bulunduğu alanı siler, diğer alanlara müdahale etmez.
Örneğin, bilgisayarınızda C ve D adlı iki adet bölüm olsun. C bölümünde ise Windows kurulu olsun. Bu seçeneği seçtiğinizde söz konusu disk bölümlerinden yalnızca Windows’un kurulu olduğu disk bölümünü yani C bölümünü siler ve oraya Pardus kurar. D disk bölümünüz silinmez. İçindeki veriler aynen kalır. Kurulum sonrası Pardus üzerinden D disk bölümünüze erişebilirsiniz.
Eğer bilgisayarınız internete bağlı ise Sistemi güncellemeler ile birlikte yükle seçeneğine tıklayabilir, Pardus’u en son güncellemeler ile birlikte sisteminize kurabilirsiniz.
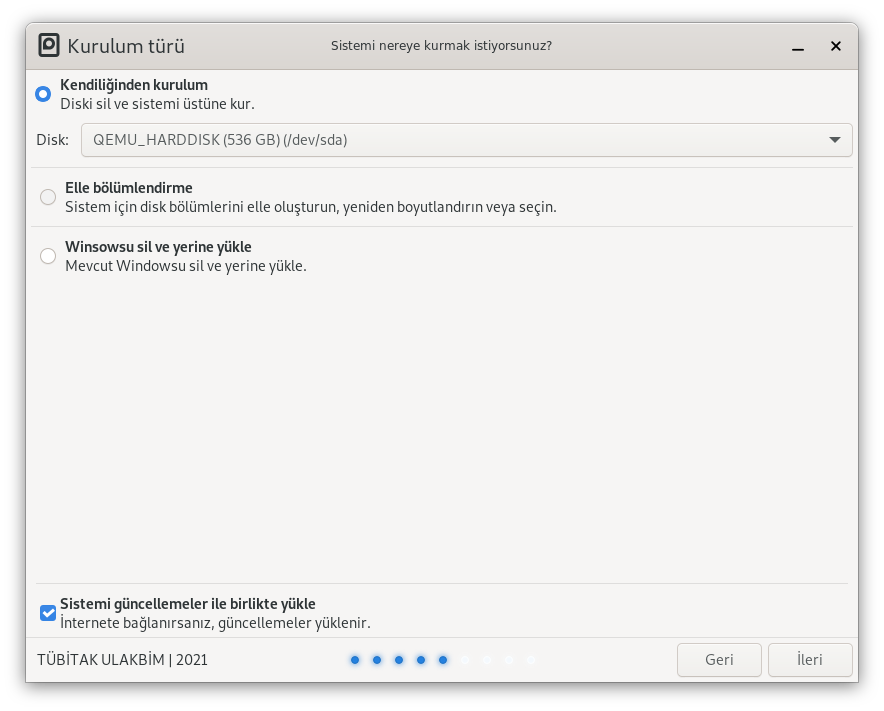
Kullanıcı hesabı ile ilgili bilgileri girin.
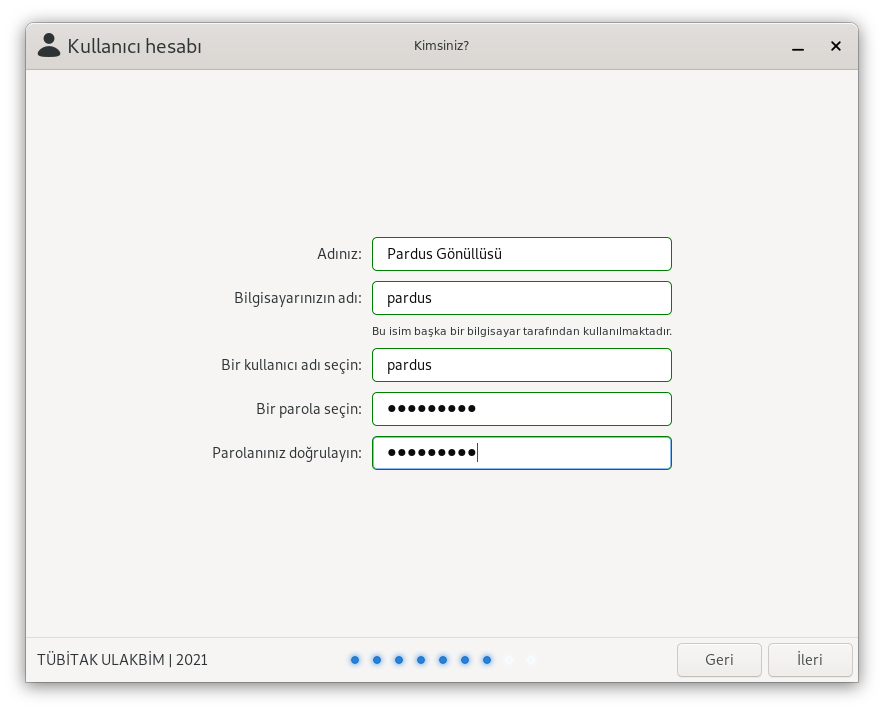
Ardından gelen bu pencere, kurulum aracında yapılan seçimleri gösteren bir Özet sayfasıdır. Yükle düğmesine tıklayarak kurulum işlemlerini başlatabilirsiniz. Değiştirmek istediğiniz bir ayar varsa Geri düğmesine tıklayarak ilgili ayarı düzeltebilir ve kuruluma devam edebilirsiniz.
Dikkat!
Yükle düğmesine bastıktan sonraki işlemler iptal edilemez, yapılan değişiklikler geri alınamaz.
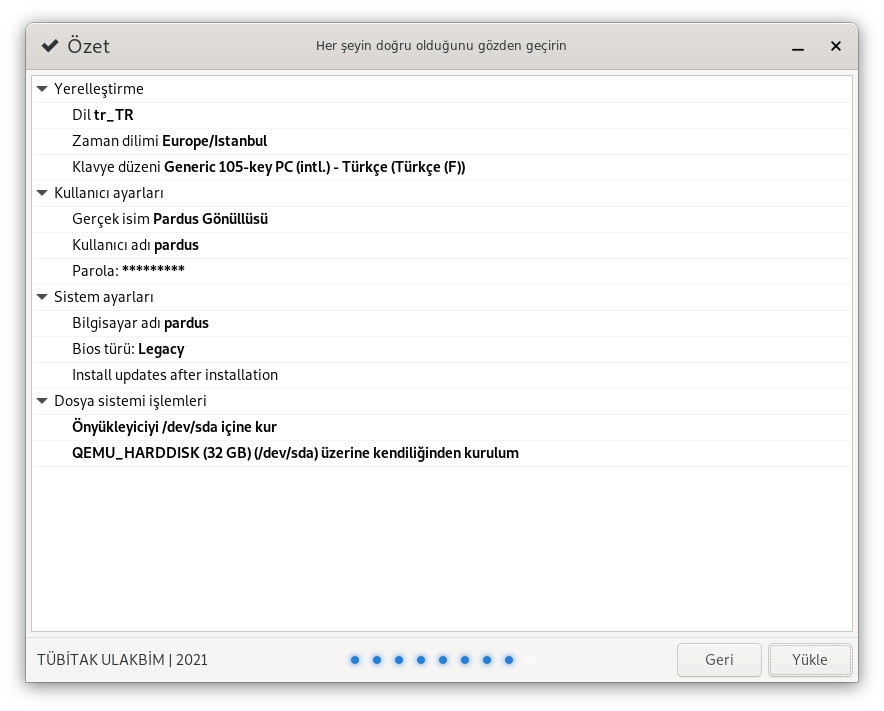
Yükleme işleminin bitmesini beklerken işletim sistemini inceleyebilirsiniz. Bu işlemin süresi, bilgisayarınızın performansına göre değişiklik göstermektedir.
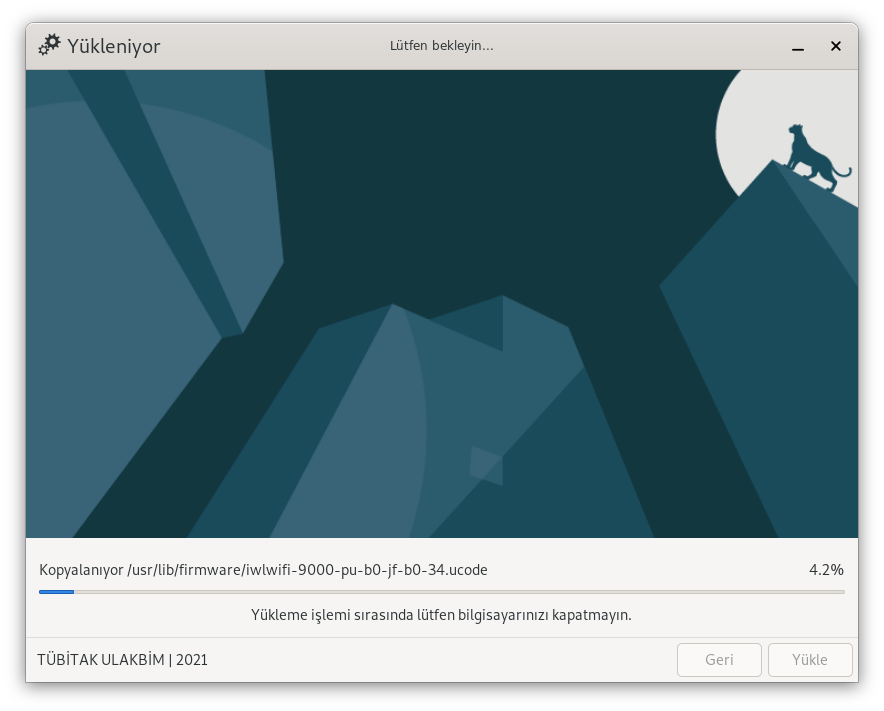
Yükleme işlemi başarıyla tamamlandıktan sonra gelen pencerede Evet düğmesine tıklayınız. Bilgisayarınız yeniden başlatılacaktır.
Eğer Pardus’u çalışan arayüz üzerinden incelemeye devam etmek istiyorsanız Hayır tuşuna basabilir, dilediğiniz zaman sistemi yeniden başlatarak kurmuş olduğunuz Pardus’a geçiş yapabilirsiniz.
Bilgisayarınızı yeniden başlattığınızda karşınıza gelen Pardus GRUB (Ön Yükleyici) ekranında Pardus GNU/Linux seçeneğini seçip Enter tuşuna basarak Pardus’unuzu açabilirsiniz.
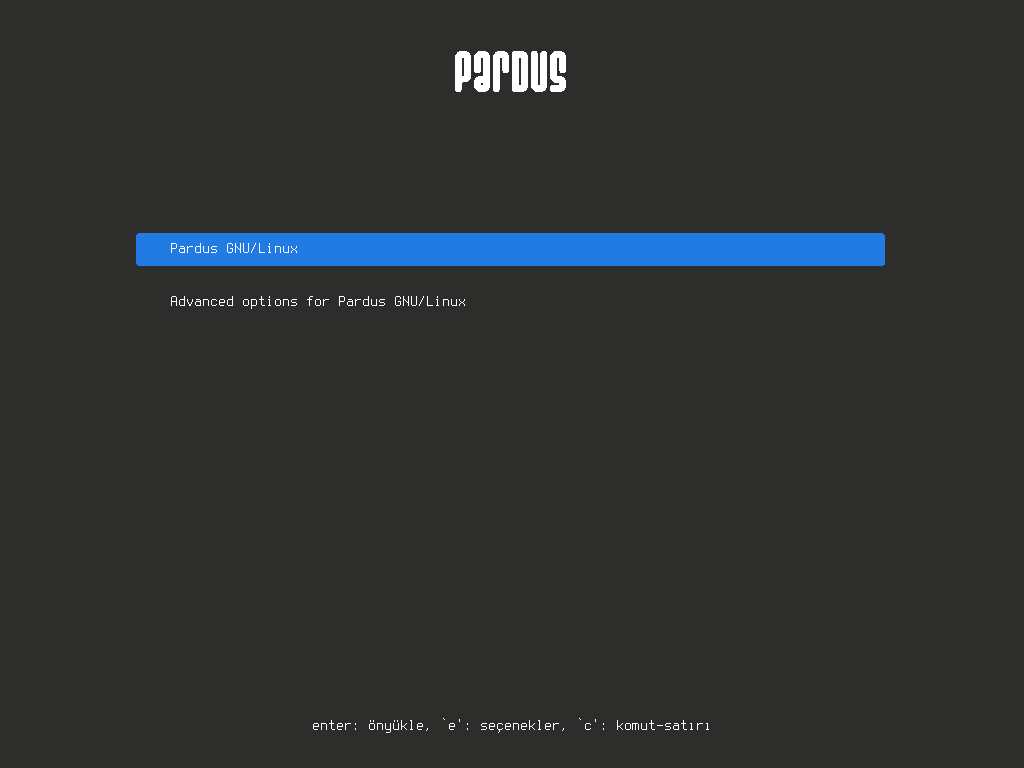
Grafik arayüz ile Pardus 21 kurulumu
Kurulum medyası sisteminizde başladığında sisteminiz görseldeki gibi GRUB ekranına geçiş yapmakta ve kurulum arayüzü için dil seçmenizi istemektedir. Dilinizi seçip Enter tuşuna basın.
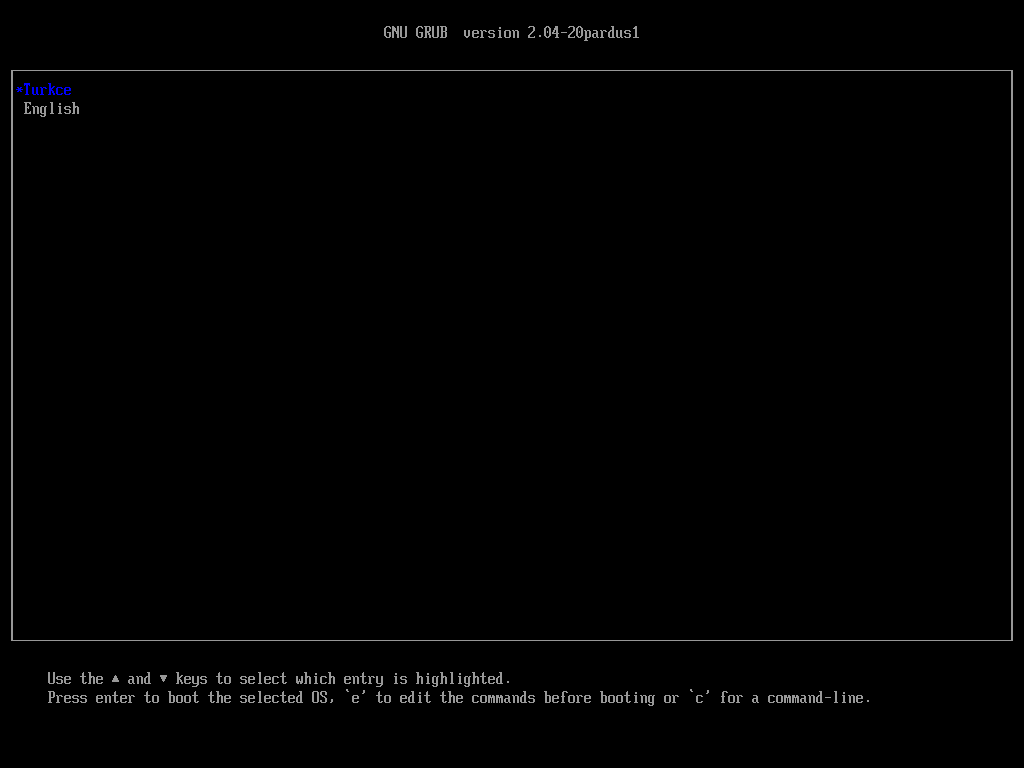
Grafik Arayüz ile Kur seçeneğini seçerek Enter’a basın.
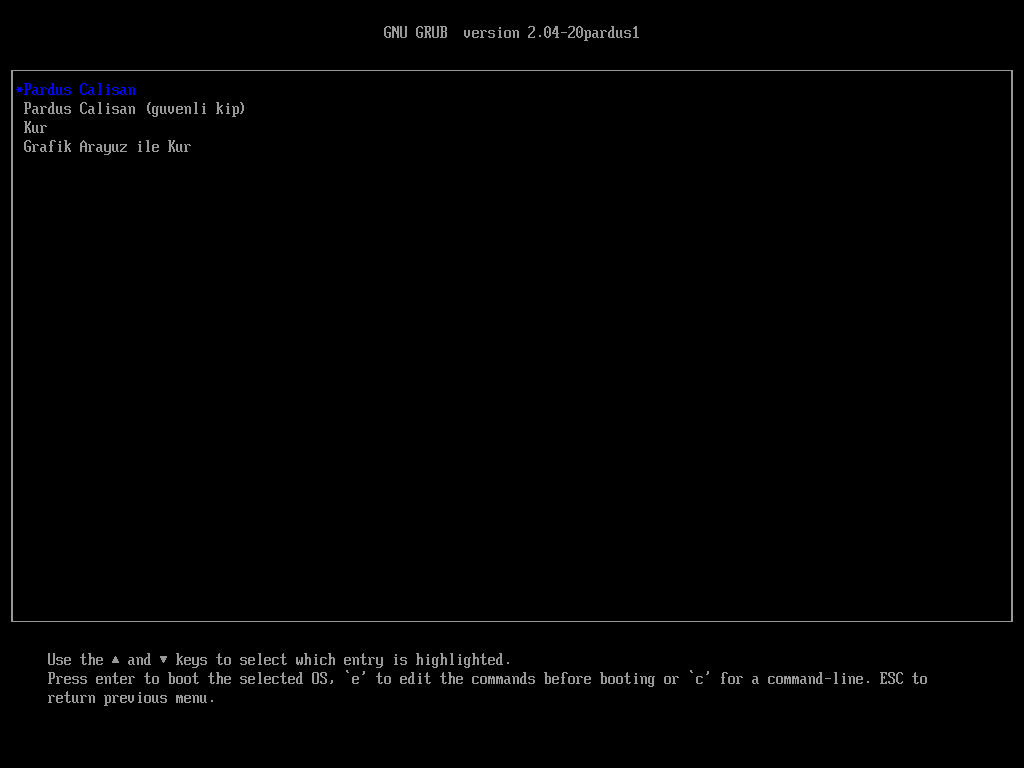
Kullanmak istediğiniz dili seçin.
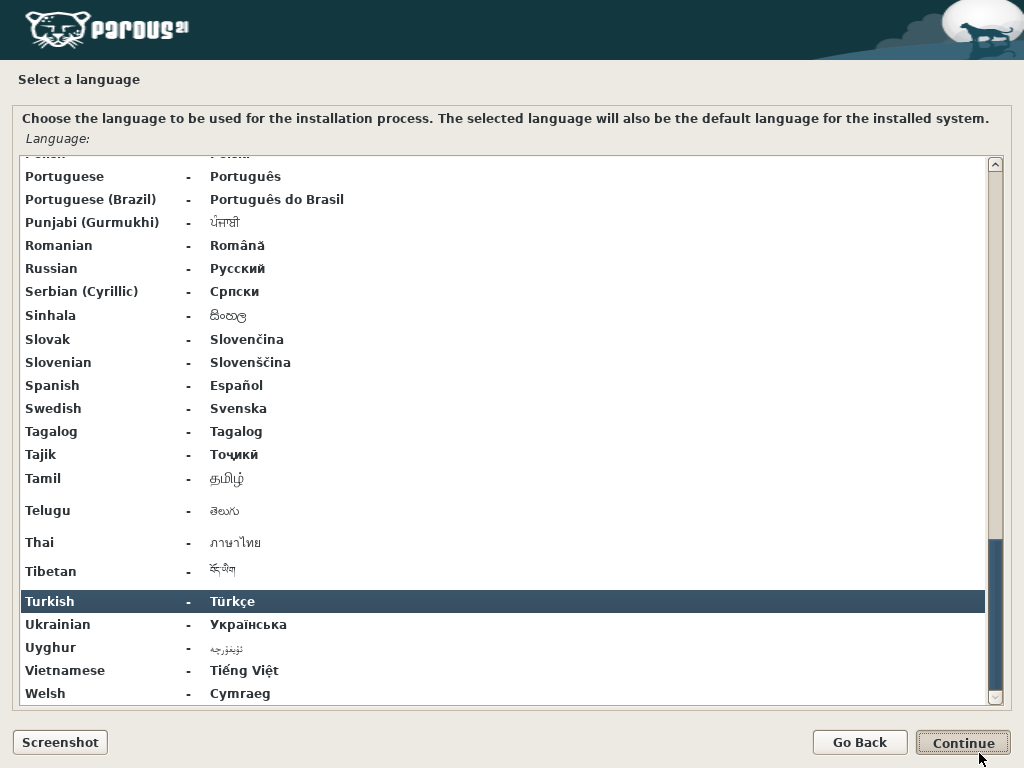
Kullanmak istediğiniz konumu seçin.
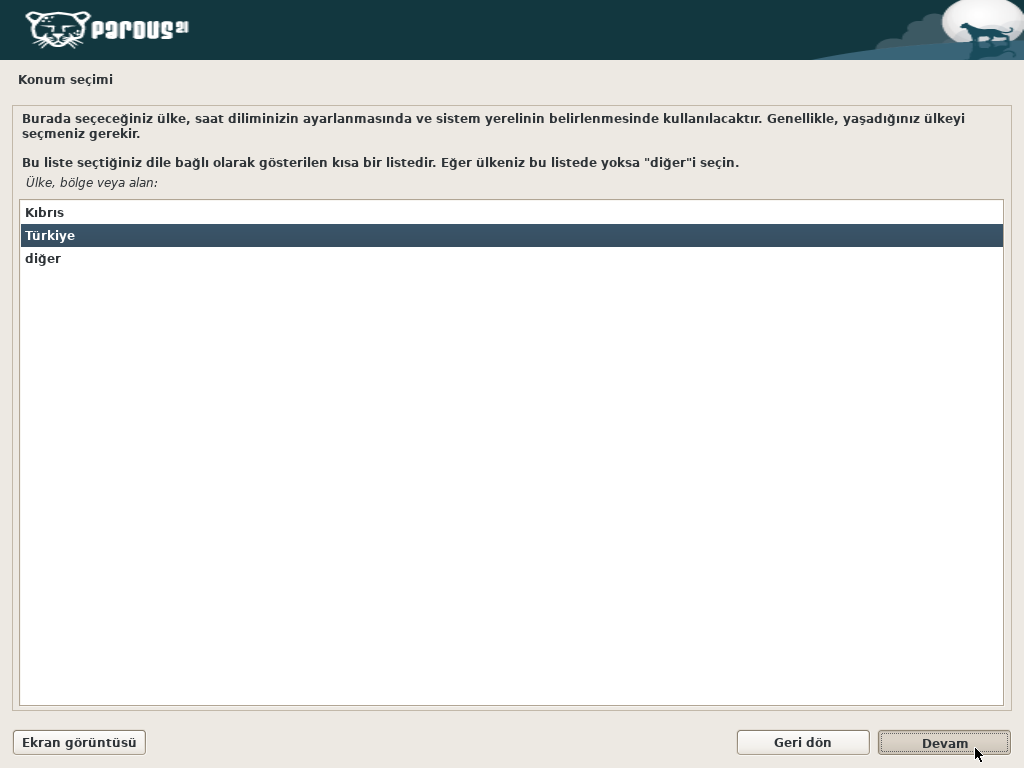
Kullanmak istediğiniz klavye düzenini seçin.
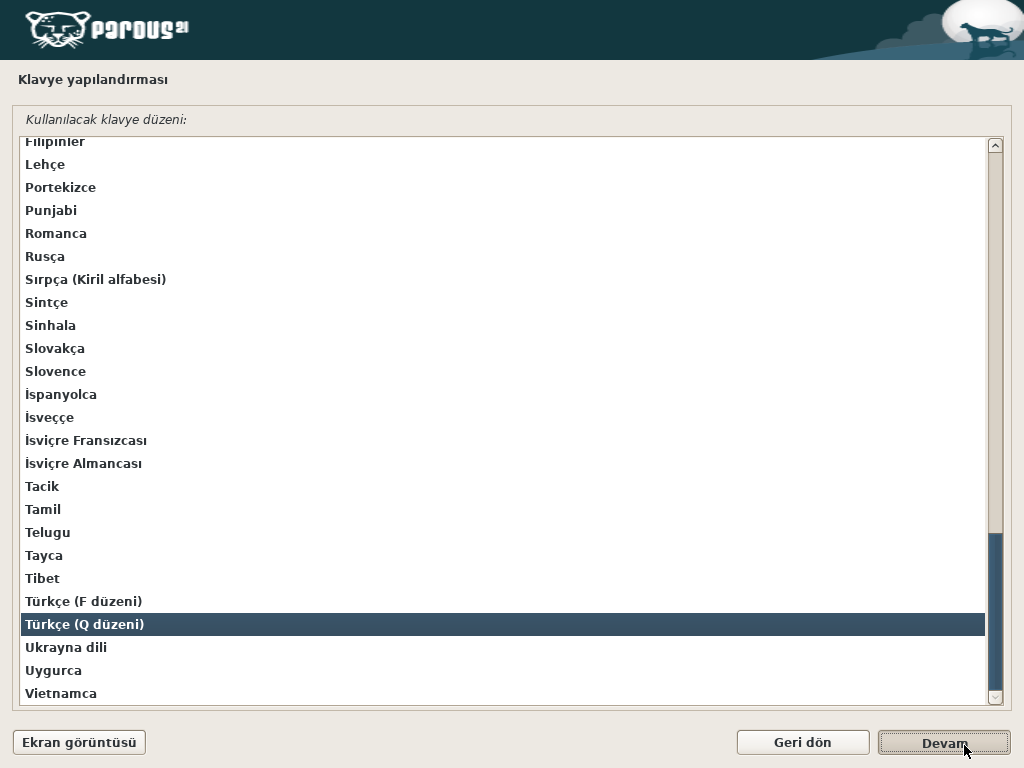
Kullanmak istediğiniz makine adını girin.
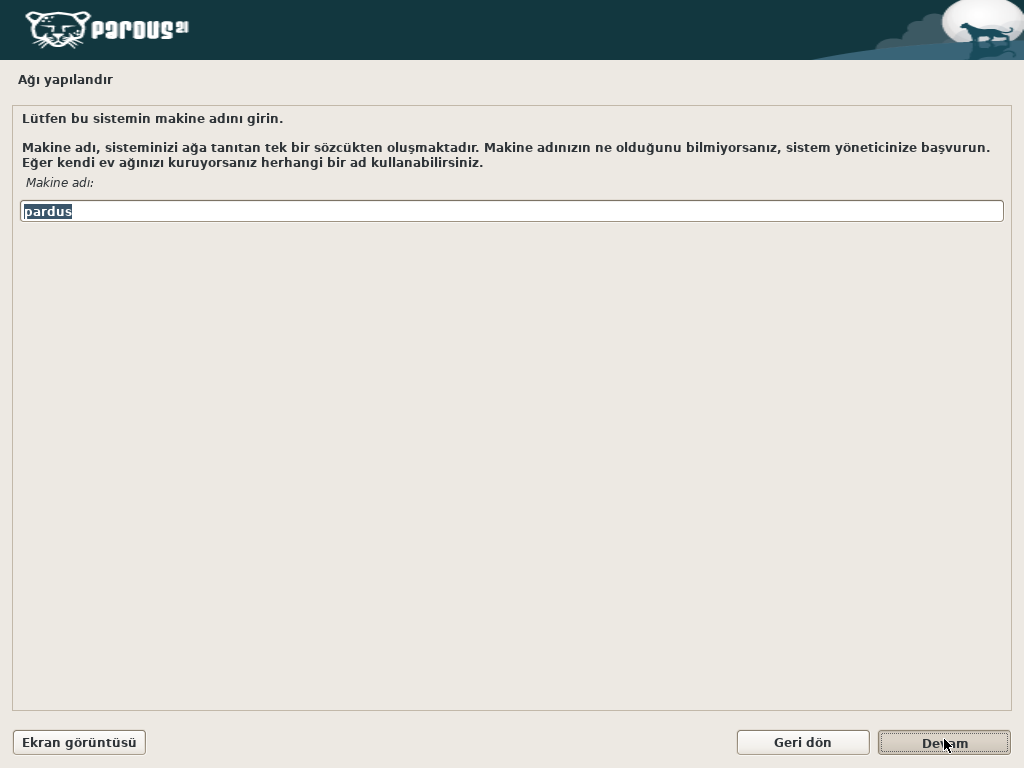
Kullanmak istediğiniz kullanıcı adını girin.
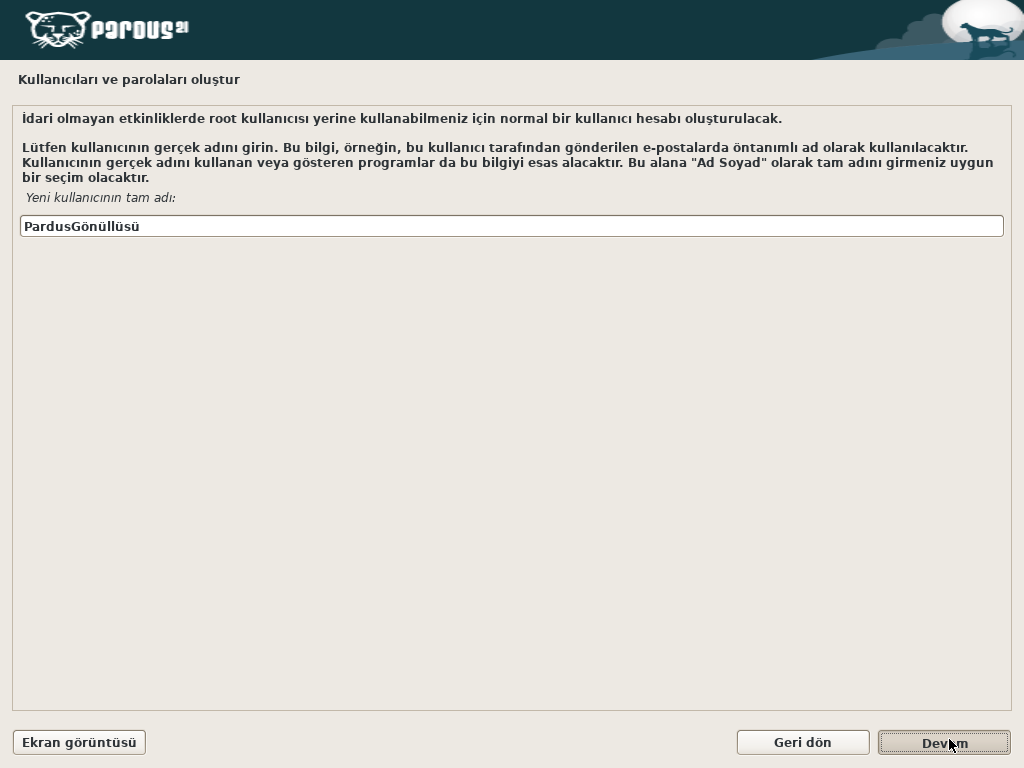
Kullanmak istediğiniz hesap adını girin.
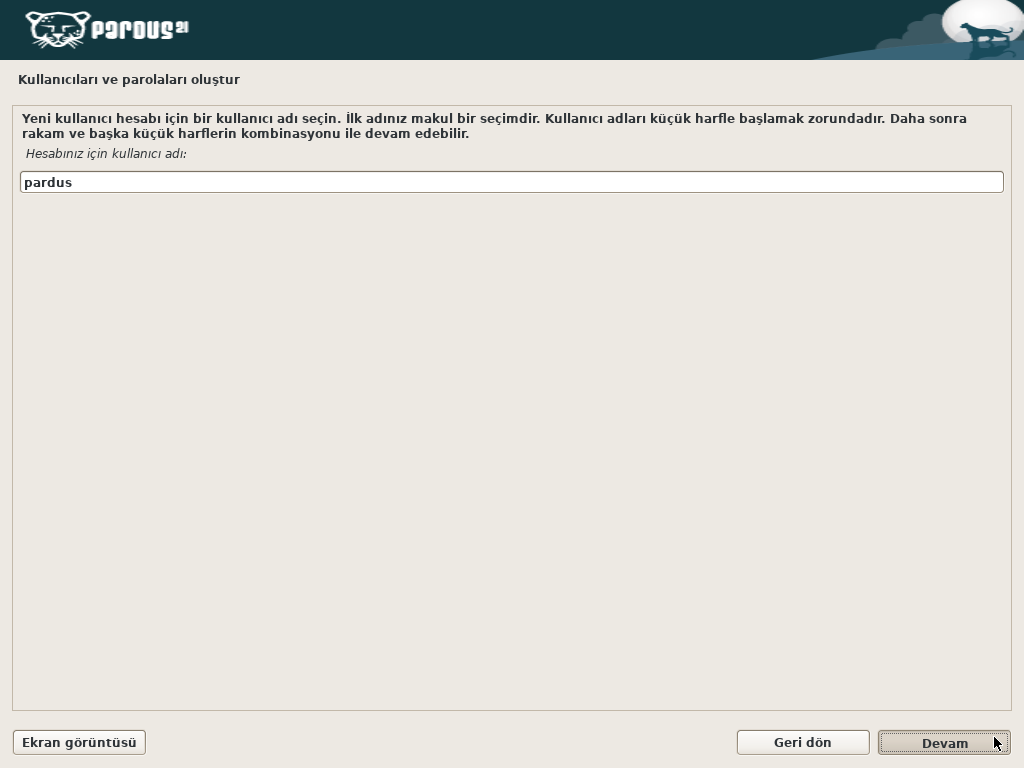
Hesabınız için bir parola oluşturun.
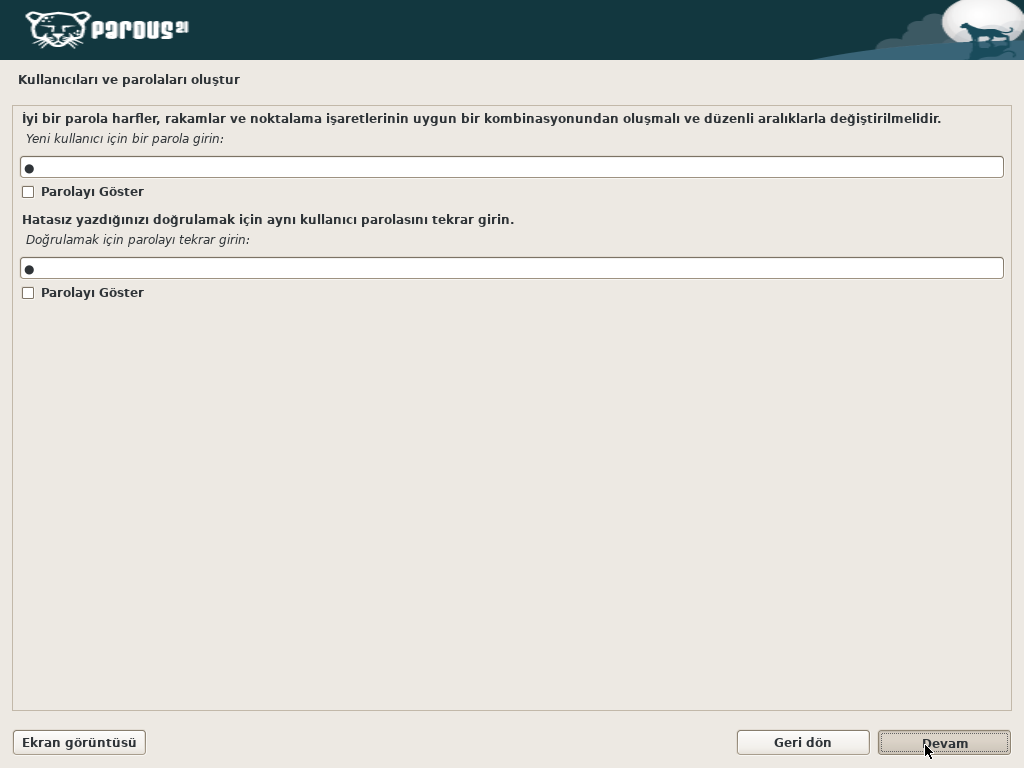
Bu aşamada bölümleme yöntemini Yardımcı ile diskin tamamını kullan olarak seçerseniz, kurulum aracı bir sonraki aşamada seçeceğiniz diskin tamamını siler ve tek parça olarak Pardus işletim sistemini kurar. Elle bölümlendirme seçeneği, daha çok uzman kullanıcılara ve çoklu önyükleme (multi booting) yapmak isteyen kullanıcılara yöneliktir. Bu seçenekte tüm ayarlar elle yapılmaktadır.
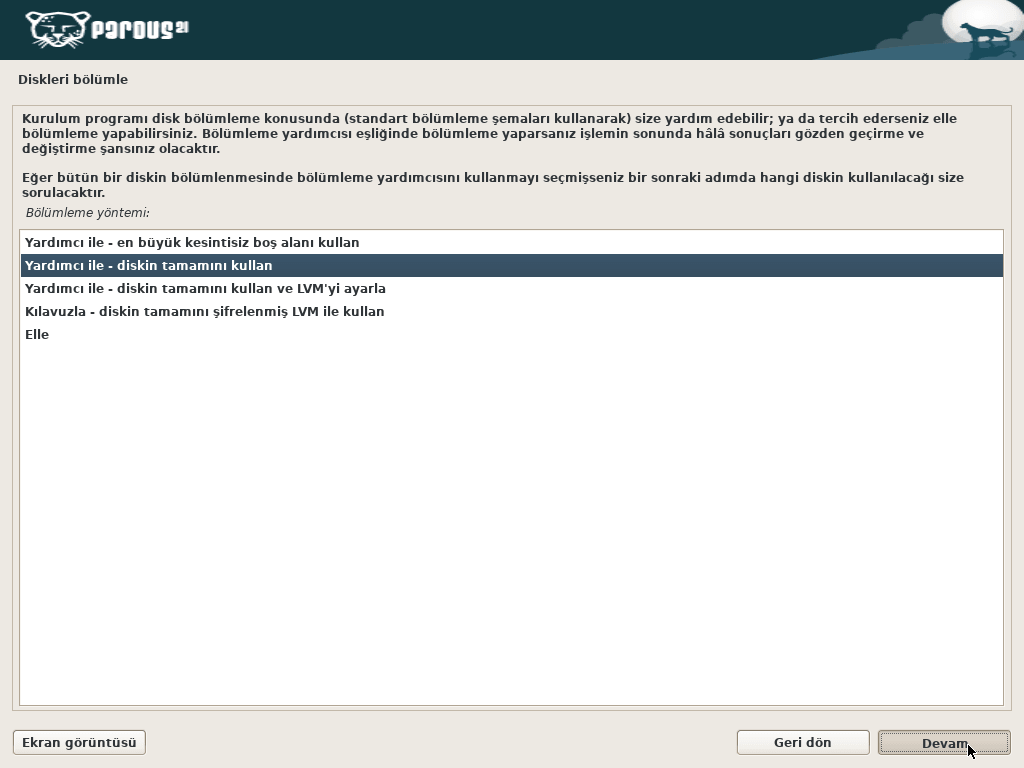
Pardus’u yüklemek istediğiniz diski seçin.
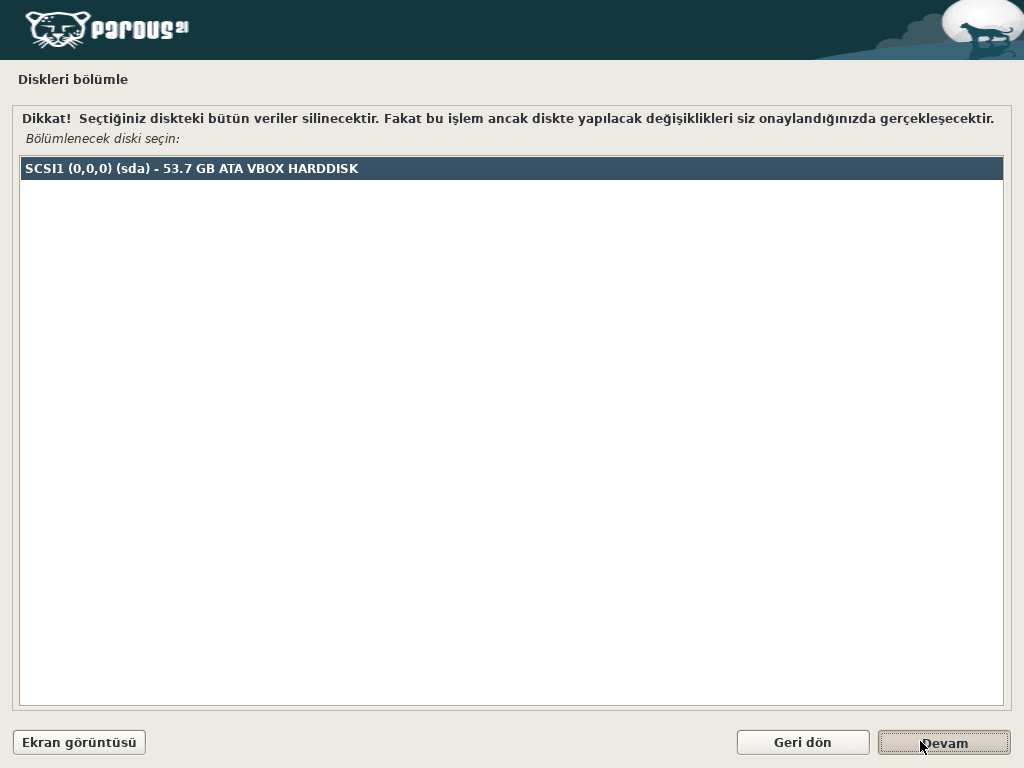
Bu aşamada tecrübesiz ve yeni kullanıcılara önerimiz, bölümleme şemasını Tüm dosyalar tek bölümde seçeneğini seçerek ilerlemeleri yönündedir. Ne yaptığını bilen ve daha tecrübeli kullanıcılarımız diğer seçenekleri seçerek devam edebilirler.
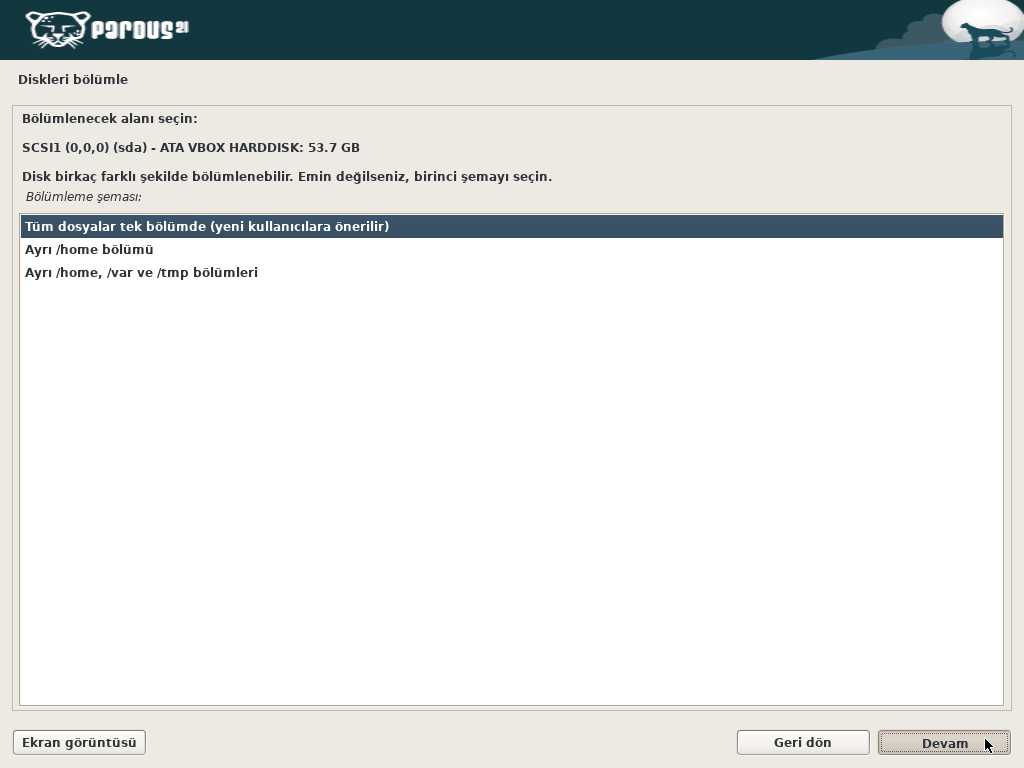
Disk üzerindeki bölümleme ayarlarınızı kaydetmek için Bölümlemeyi bitir ve değişiklikleri diske kaydet seçeneğini seçin.
Pardus 21 kurulumu
Değişiklikleri diske kaydetmek için Evet seçeneğini seçin ve Devam düğmesine basarak ilerleyin.
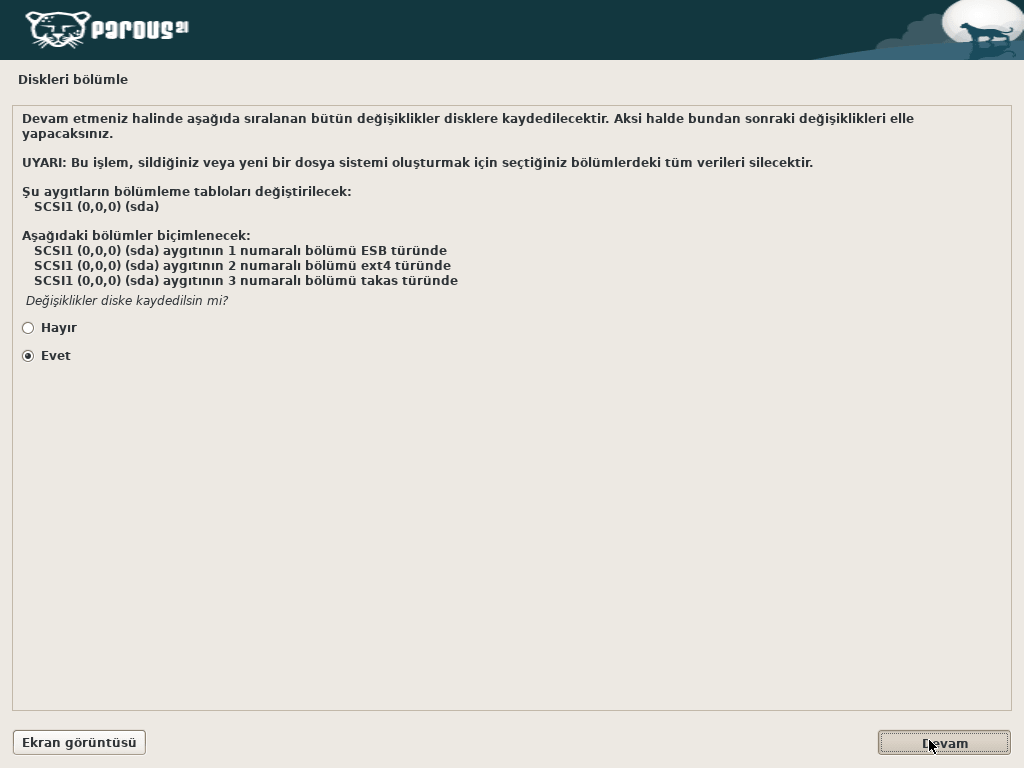
Pardus 21, seçtiğiniz ayarlar ile sisteminize kuruluyor.
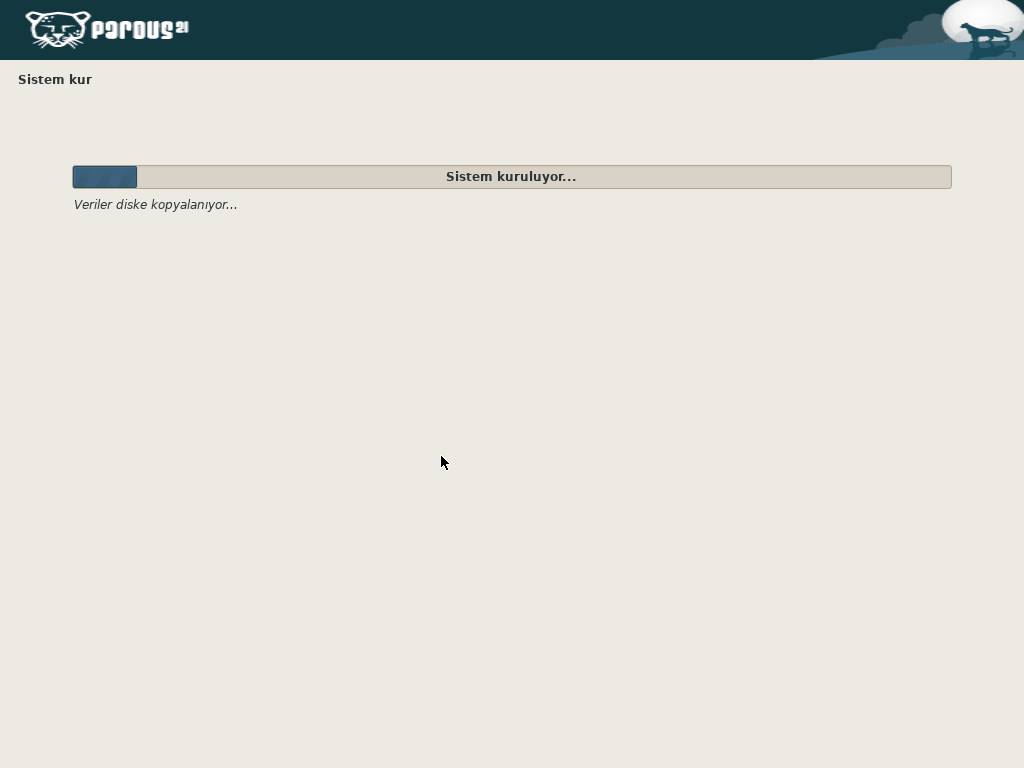
Kurulum başarıyla tamamlandıktan sonra kurulum kalıbını/ortamını çıkarmayı unutmayın!
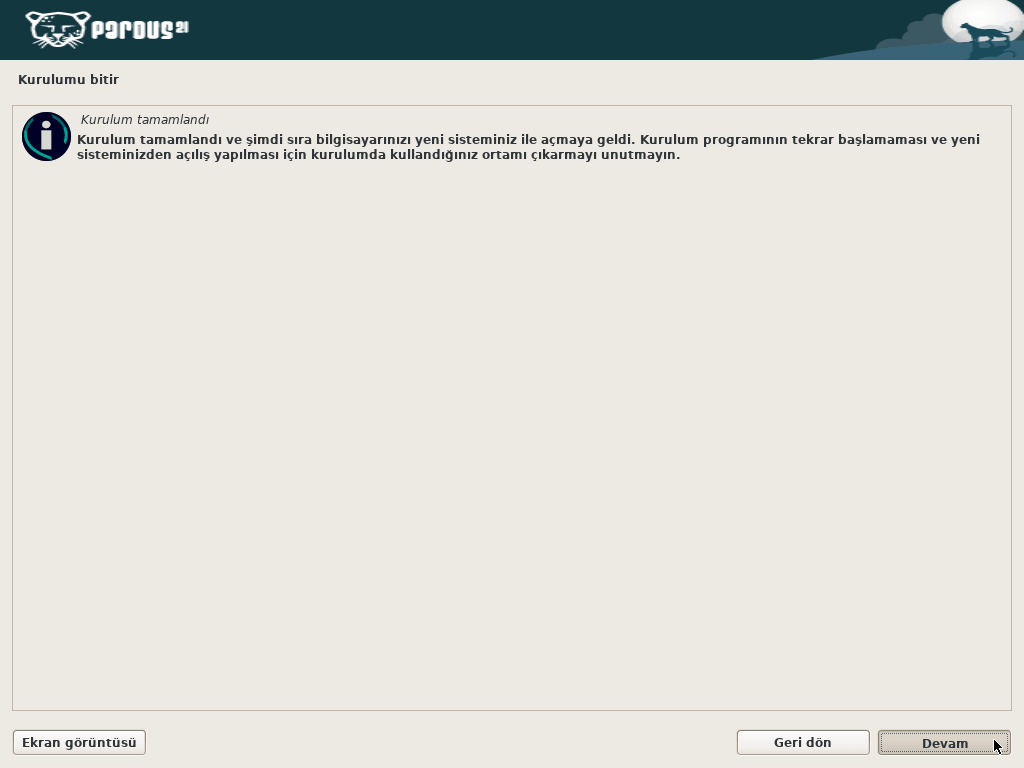
Bilgisayarınızı yeniden başlattığınızda karşınıza gelen Pardus GRUB (Ön Yükleyici) ekranında Pardus GNU/Linux seçeneğini seçip Enter tuşuna basarak Pardus’unuzu başlatabilirsiniz.