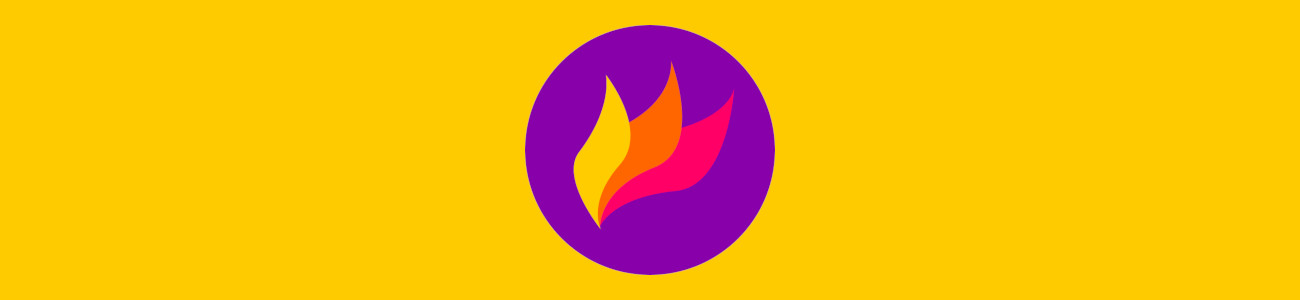
Flameshot diğer muadilleri gibi Pardus üzerinde rahatça ekran görüntüsü almamıza olanak tanıyor. Üstelik bununla da yetinmiyor, kullanım sonrası birçok ayarla bize zaman kazandırıyor. Kapsamlı çizim ve şekil araçlarıyla pek çok farklı işlemi yapabiliyoruz.
Flameshot uygulamasında numaralandırma ve yazı
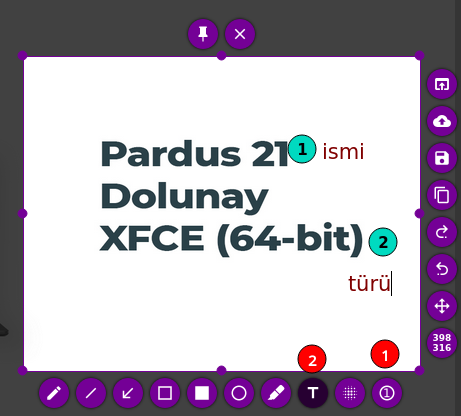
Anlatacağımız ilk özelliklerimiz, bir kişiye herhangi bir konuyu sıralı ve detaylı açıklamak için kullanılabilecek numaralandırma (1) ve yazı (2) özellikleri.
Özellikle bir iş akışının ya da mantıksal sıralamanın aktarılmasının gerektiği durumlarda, ekran görüntüsünün üzerinde numaralandıracağınız noktalara dokunduğunuzda, Flameshot o yerlere otomatik bir şekilde birer birer artan numaraları yerleştiriyor.
Burada Flameshot’un yazı özelliklerinin de epey başarılı olduğunu söylemeliyim.
Çizim ve doldurma araçları
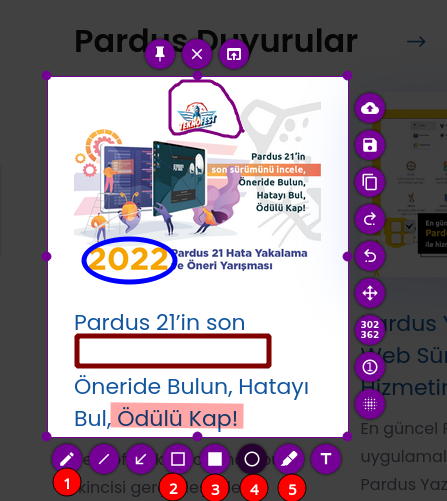
Yandaki ekran görüntüsünde görebileceğiniz üzere, 1’inci araç serbest çizim yapmamıza olanak sağlıyor.
2’incisi ise belli olmasını istediğimiz bir bölgeyi içi boş kare ile işaretlememizi yarıyor.
3’üncü araç ise ise dikdörtgen şeklinde belli bir bölgeyi kaplamaya yarıyor. Özellikle arkadaşımıza bir resim gönderirken belli kısımları kapatmak/gizlemek gerekebilir.
4 numarayla işaretlenmiş simge, görüldüğü üzere alınmış ekran görüntüsü üzerine çember çizme görevini üstleniyor.
5’inci simge ise aldığımız ekran görüntüsü üzerindeki herhangi bir yeri vurgulamak için kullanabileceğiniz araç.
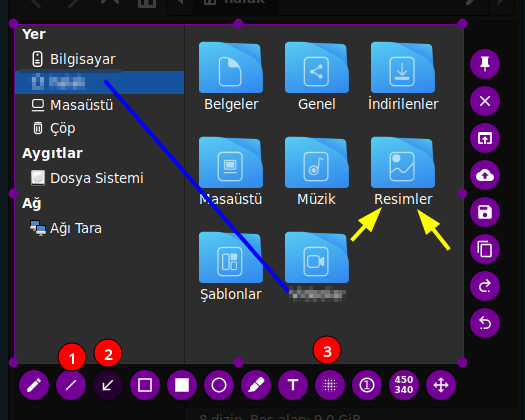
Düz çizgi aracı ve ok aracı
Düz çizgi aracı (1) ve ok (2) araçları bağlantılı nesneleri birleştirmek için kullanılabilir.
Bulanıklık aracı
Bazen bir resim göndereceğimiz zaman gizlenmesi gereken parola veya daha farklı bilgiler olabilir. Bulanıklık aracı (3) bu işlevi yerine getirmemizi sağlıyor.
Resim araçları
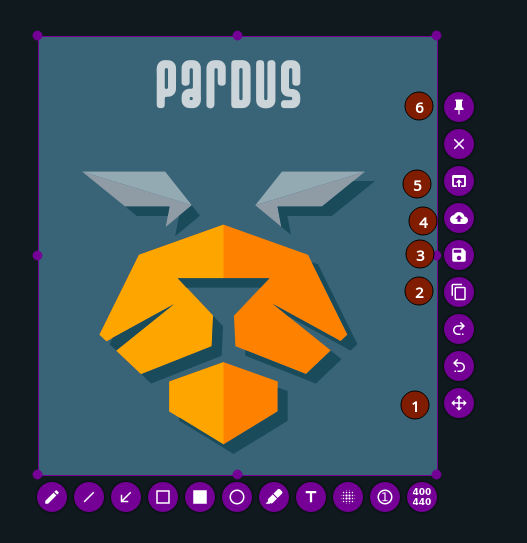
Taşıma ve boyutlandırma aracı
Bu araç (1) seçtiğimiz alanı tekrardan boyutlandırmamıza yarıyor.
Panoya kopyala ve bilgisayara kaydet
Bu araçlarla ekran görüntünüzü ister panonuza (2) isterseniz de bilgisayarınıza (3) kopyalayabilirsiniz. Özellikle mesajlaşma ve ofis uygulamalarında kopyala&yapıştır özelliği çok pratik olabiliyor.
İmgur’a yükle
Bu araçlardan imgur’a yükleme (4) genellikle çalışmıyor, çalışsa da resimleri online ortamda görüntülenmesini pek istemeyebiliriz.
Resmi bir uygulamada açma
Bu özellik (5), ekran görüntüsü aldığımız resmin sistemimizde olan bir grafik düzenleme uygulamasıyla açılmasını sağlıyor.
Resmi ekrana sabitleme
Resmi ekrana sabitleme (6) genellikle bir yazı yazarken veya bir projede referans olarak kullanım sağlayabilir.
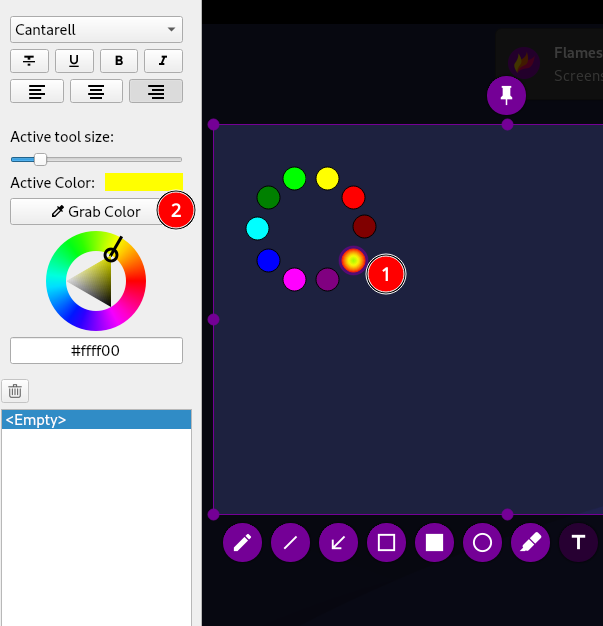
Uygulama ayarları
Renk işlemleri
Araçların renklerini değiştirmek için sağ tık yapmamız yeterli. İstersek özel renkler de seçebiliriz. Bunun için sarı kırmızı yere gelip tekerlekten veya rengi yakaladan ekrandan renk seçebiliriz.
Boyut ayarlaması
Boyutu ayarlamak için tekerleği döndürmemiz yeterli olacaktır.
Yükleme ve kısayol ekleme
Yüklemek için birkaç yol var:
- En kolay yöntem olarak, Pardus Uygulama Mağazası‘ndan hızlıca yükleyebilirsiniz.
- Terminal’den aşağıdaki komutla yükleyebilirsiniz.
sudo apt install flameshot
3. GitHub sayfasından son sürümü .deb olarak indirebilirsiniz.
Kısayol komutları
Ekran görüntüsü için:
flameshot gui
İki saniye gecikmeyle ekran görüntüsü alması için:
flameshot gui -d 2000
xfce için kısayol
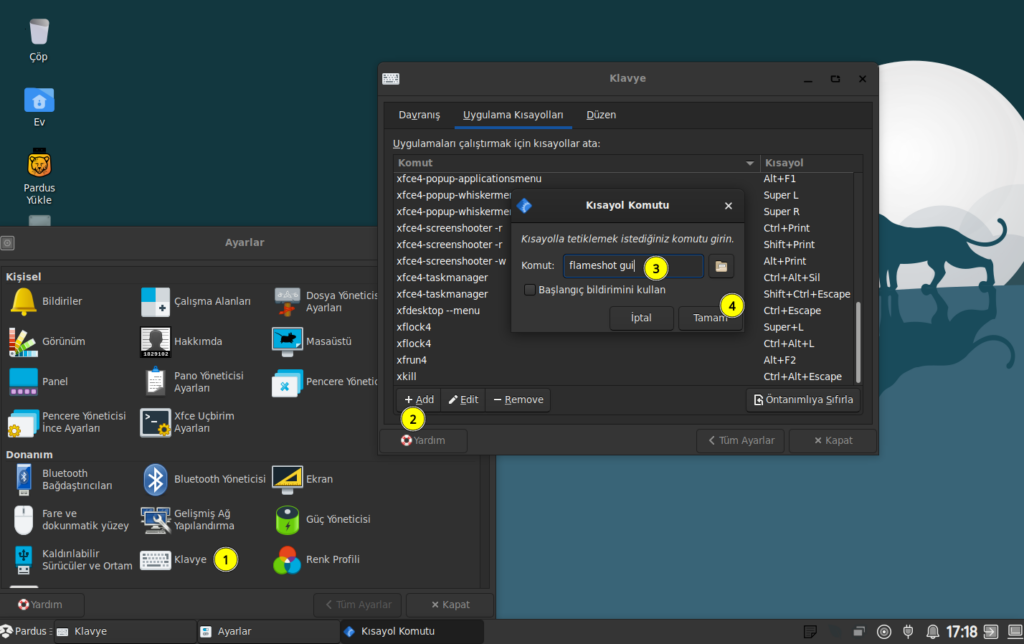
Gnome için kısayol ekleme
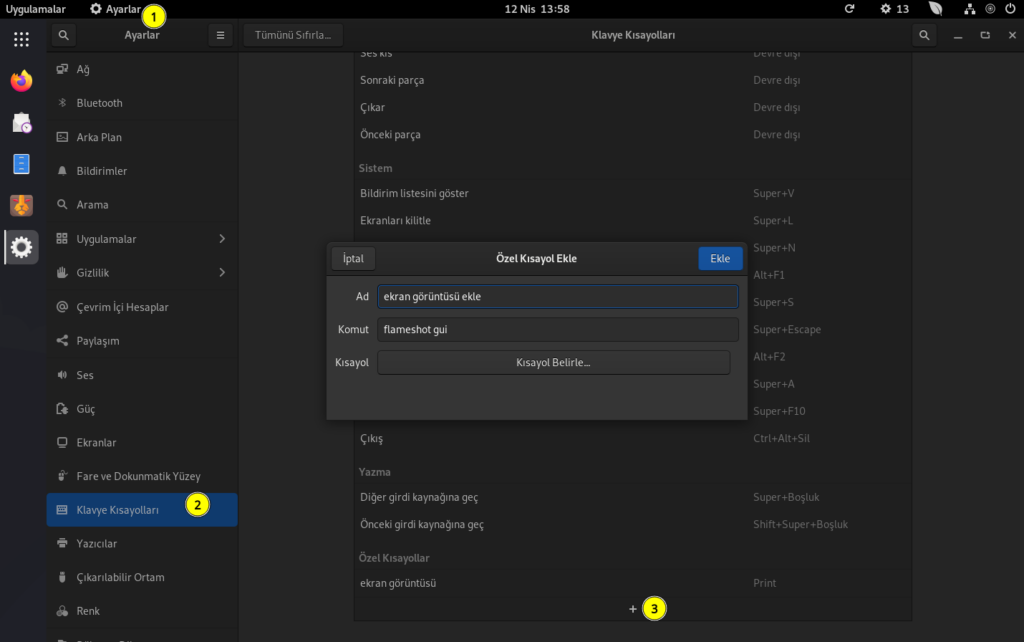
Kde için kısayol ekleme
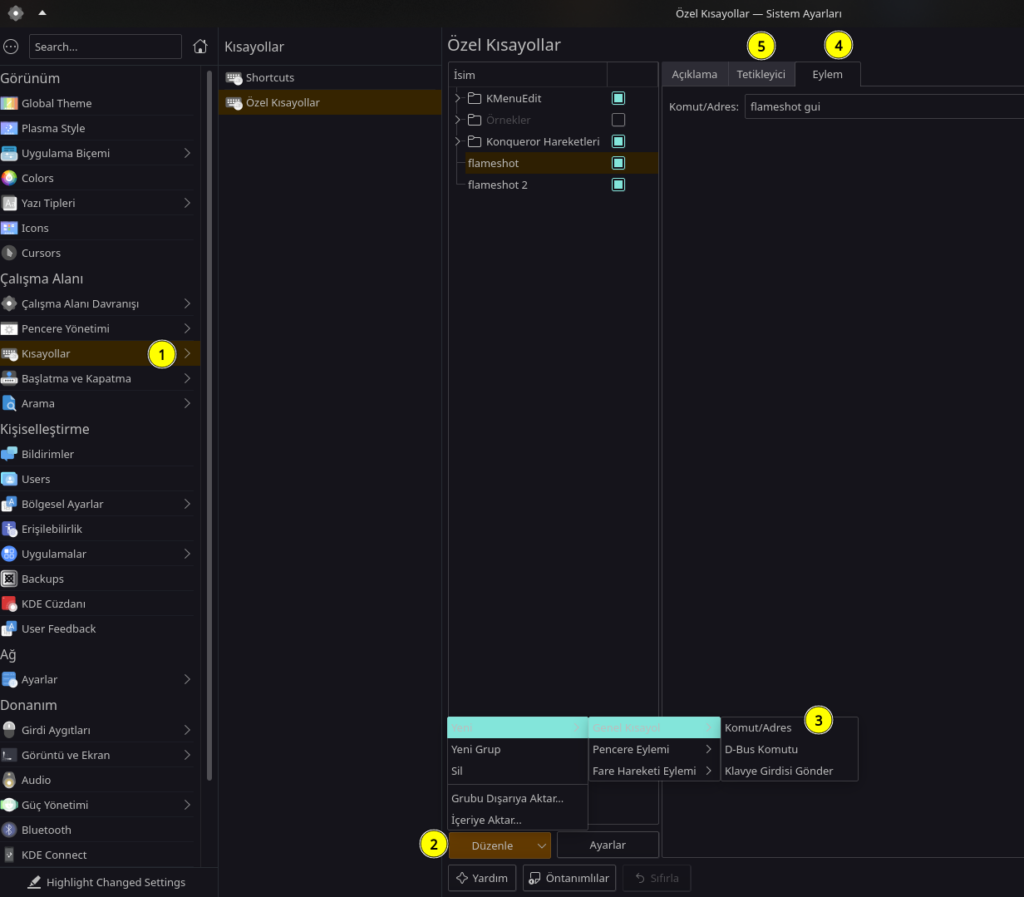
Daha fazla bilgi için:
İlginizi Çekebilir
Öğretmenin Yeni Yardımcısı: ETAP’ta Veyon ile Sınıf Yönetimi
Uygulama Tanıtım
15 Nis '25Remmina: Linux’ta Güvenli ve Hızlı Uzak Masaüstü Deneyimi!
Uygulama Tanıtım
18 Mar '25Vektörel Grafik Dünyasına Giriş: Inkscape ile Tanışın
Uygulama Tanıtım
7 Mar '25PDF Arranger: PDF Birleştirme, Bölme ve Düzenleme İşlemleriniz İçin İdeal Çözüm
Uygulama Tanıtım
27 Şub '25



