Bir Cihazı İkinci Monitör Olarak Kullanma

Bu yöntemler Pardus 21 XFCE ve GNOME üzerinde denenmiştir.
Kullanmadığınız tabletinizi ikinci ekranınız olarak kullanmak ister misiniz? Bu yazımızda herhangi bir cihazı ikinci monitör olarak kullanmayı göstereceğiz.
Bu işlemi yaparken portalda daha önceden bahsedilmiş olan Deskreen uygulamasından yararlanacağız. Bu yazıyı okumadan önce oraya bir göz atmanızda fayda var.
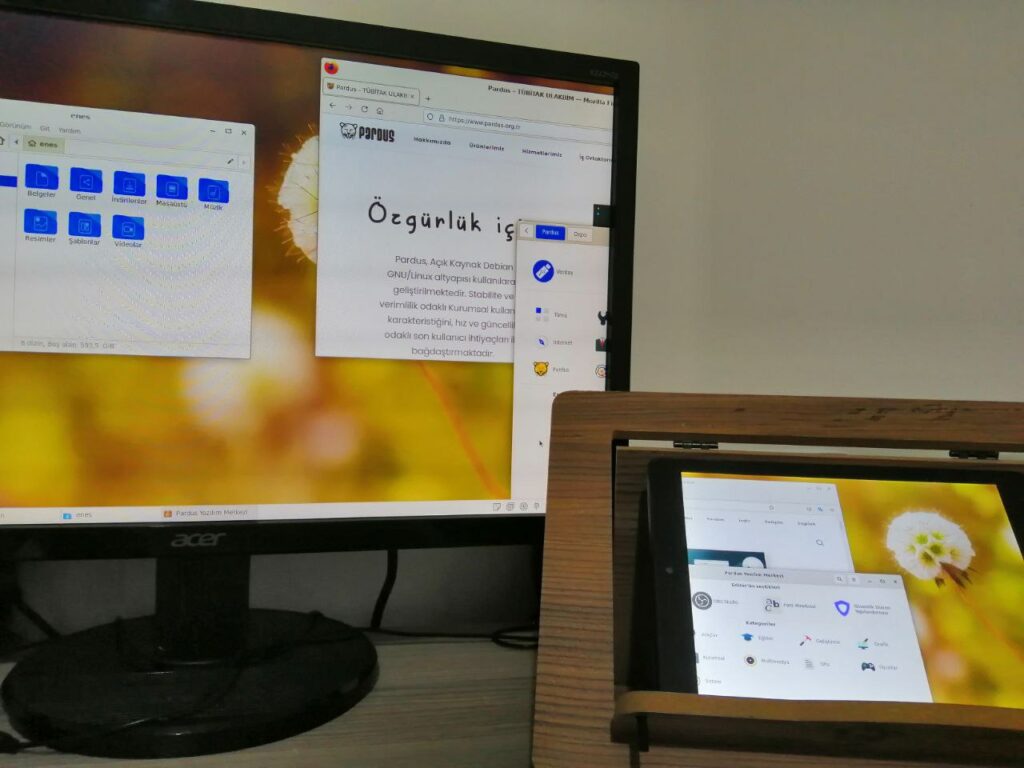
Tam Olarak Ne Yapıyoruz?
İşin çalışma mantığı şu şekilde: Evdi modülünü kullanarak sanal bir ekran oluşturacağız. Aslında bilgisayarımıza yeni bir monitör bağlamıyoruz, sanal bir ekran oluşturuyoruz. Oluşturduğumuz bu sanal ekranın görüntüsünü de Deskreen uygulaması ile istediğimiz bir cihaza yansıtıyoruz. Bu sayede herhangi bir cihazımızı ikinci monitör olarak kullanabiliyoruz.
Şimdi aşağıdaki işlemleri sırasıyla uygulayalım.
Kurulum
Bu iş için Evdi modülünü kullanacağız, indirelim:
sudo apt install evdi-dkmsSanal Ekran
Bu adımda sanal ekranı oluşturup ana sisteme bağlayacağız.
Not
Buradaki adımlar grafik arayüz protokolü olarak X11 üzerinde çalışıp Wayland üzerinde şu anda çalışmamaktadır.
Çoğu sistemde şu anda varsayılan olarak X11 protokolü etkin olarak geldiği için muhtemelen sorun yaşamayacaksınız. Eğer Wayland kullanıyorsanız buradaki adımlarla hiç değilse şimdilik istenilen sonucu elde edemeyeceksiniz. Komutları uygulamaya kalktığınızda muhtemelen “Sanal Ekranı Sisteme Bağlama” adımındaki ilk komutta şöyle bir hata ile karşılacaşacaksınız: “Could not find provider with index 1”
Sanal Ekranı Oluşturma
Aşağıdaki komut ile sanal ekranımızı oluşturalım:
sudo modprobe evdi initial_device_count=1Sanal Ekranı Sisteme Bağlama
Aşağıdakileri sırayla girerek ise sanal ekranımızı aktif edelim
xrandr --setprovideroutputsource 1 0echo on | sudo tee /sys/kernel/debug/dri/1/DVI-I-1/forceİkincil Ekranımızın Çözünürlüğünü Belirleme
Bilgisayarınızın desteklediği çözünürlüklerden birini belirtebilirsiniz. Tam ekranda sıkıntı olmaması açısından mümkünse ekranına yansıtacağınız cihazın çözünürlüğü ile aynı olsun.
xrandr --addmode DVI-I-1-1 1024x768Bu komutların ardından ekranınızda aşağıdaki gibi bir pencere açılmış olmalı. Açılmasa bile siz ayarlardan Ekran sekmesini açın. Buradan ekranı genişleti seçiyoruz. Burası çıkmazsa da ayarlardan hâlâ ayarlayabilirsiniz.
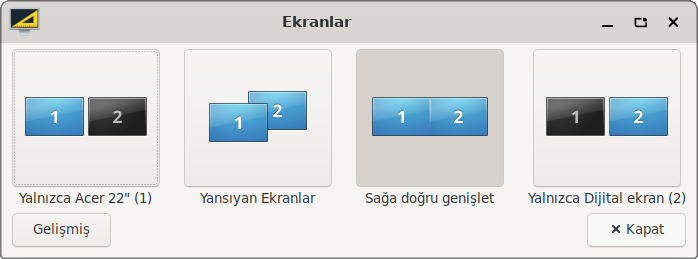
Sanal ekranımız şu anda bağlı durumda. İstersek Ayarlar >> Ekran sekmesine girerek ikinci ekranın konumunu da belirleyebiliriz:
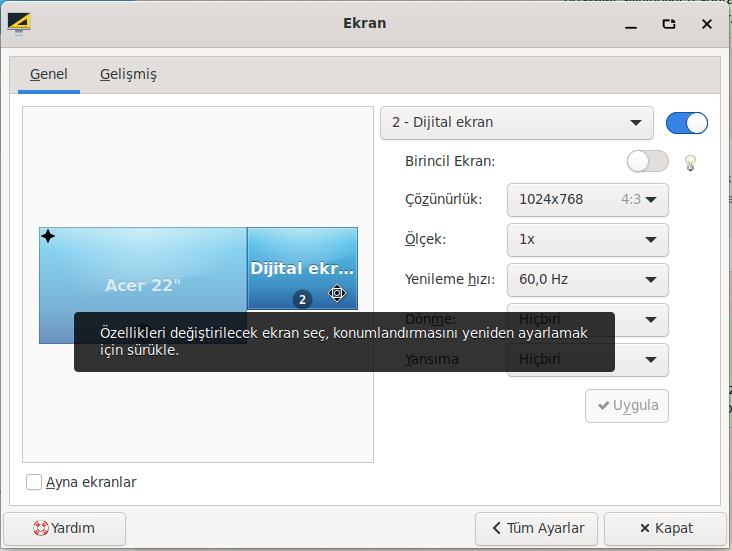
Şimdi onu ikincil ekran olarak kullanacağımız cihaza yansıtacağız.
Sanal Ekranı Cihaza Yansıtma
Wi-Fi üzerinden bağlanacaksanız gecikmeyi düşürmek adına 2,4 yerine 5 GHz frekansını tercih edin. 2,4 bandında yaklaşık 0,4 saniye geriden geliyor. Çok etkilemese de böyle bir seçeneğiniz varsa tavsiye niteliğinde belirtelim.
Deskreen uygulamasını açalım.
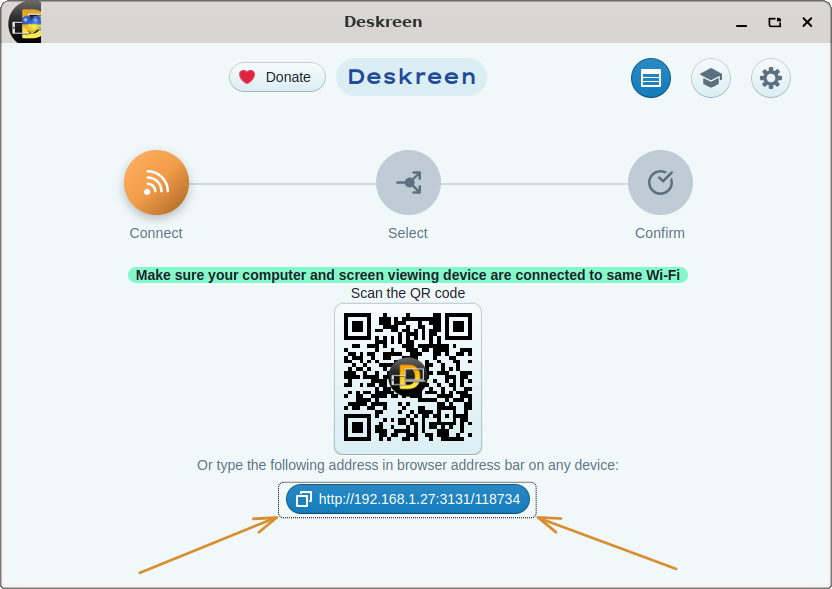
İkincil ekran olarak kullanacağımız cihazın tarayıcısına girerek burada verilen internet adresini giriyoruz.
Not
Deskreen uygulamasının verdiği bağlantı WebRTC’yi destekleyen tarayıcılarda çalışmaktadır. (Mozilla, Chrome, Vivaldi…)
Buraya tıklayarak hangi tarayıcıların desteklediğini görebilirsiniz.
Adresi tarayıcımıza girdikten sonra aşağıdaki gibi bir bekleme ekranına geliyoruz, bu esnada bilgisayarımızdan izin vermek anlamına gelen Allow düğmesine basıyoruz.
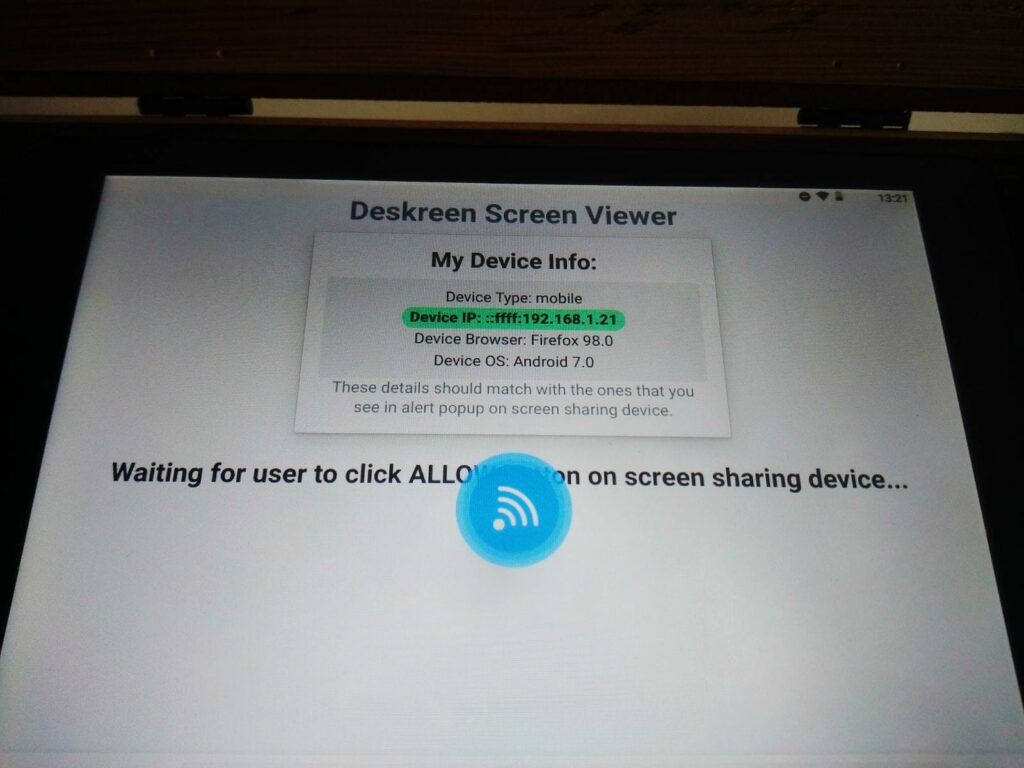
İzin verdikten sonra bir pencereyi mi yoksa bir ekranı (monitörü) mı yansıtacağımızı soruyor. Entire Screen‘i seçerek devam ediyor ve buradan sanal ekran olarak oluşturduğumuz ikinci ekranımızı seçiyoruz seçiyoruz:
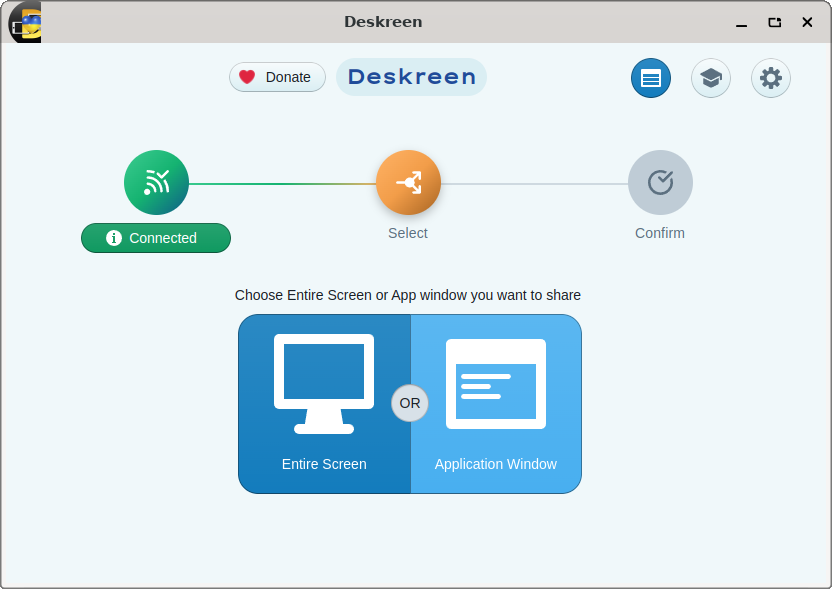
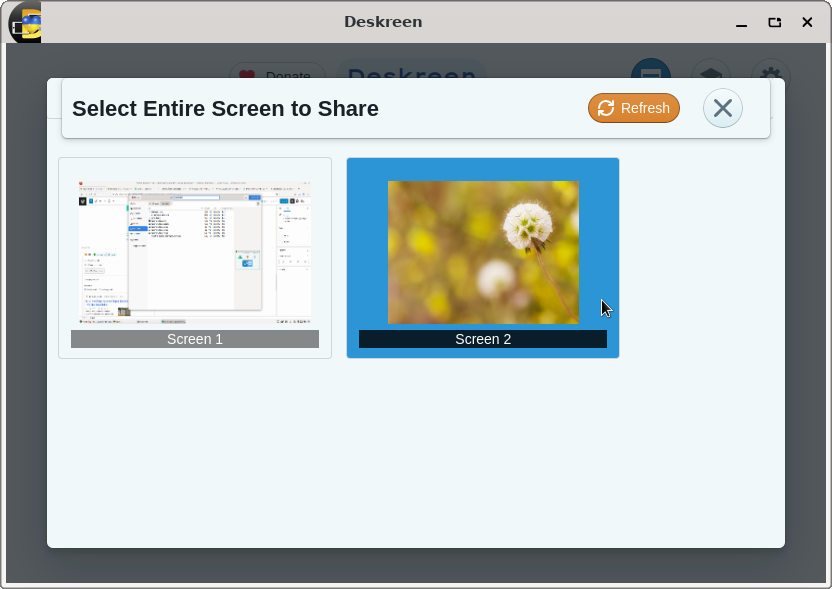
Şimdi ekranına yansıtacağımız cihazın ekranına görüntünün gelmiş olması gerekiyor. Aşağıdaki düğmeden tam ekran moduna alabilirsiniz.
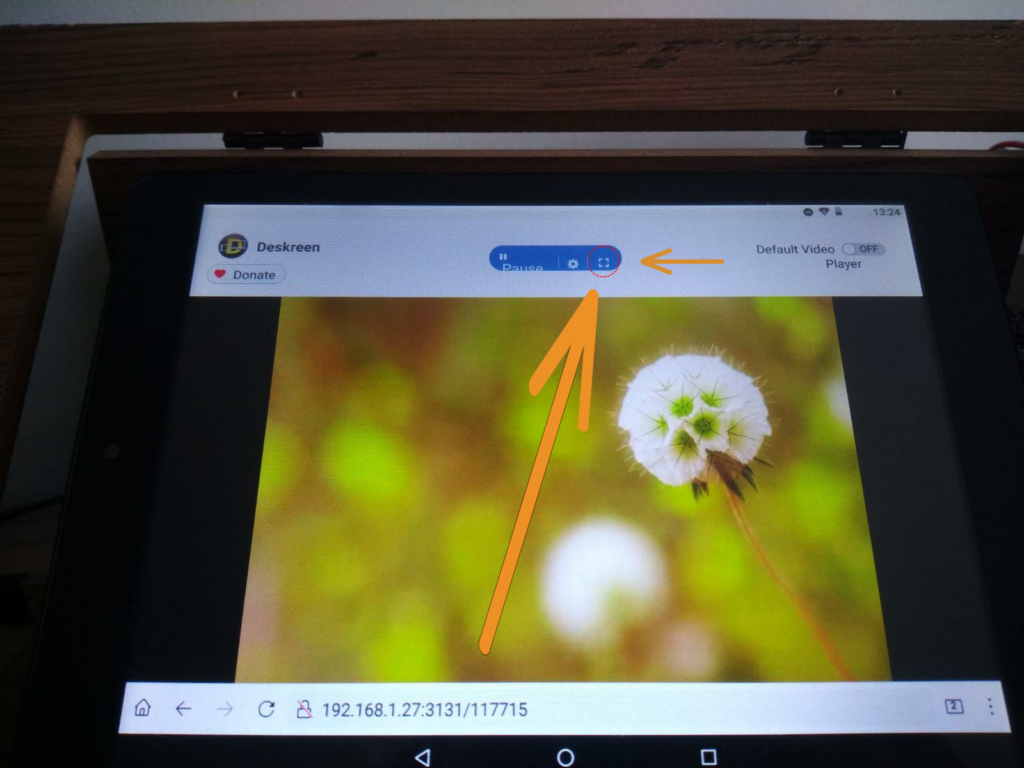
Bu sayede ikinci ekranımız da hazır hâle geldi. Hayırlı olsun
İkincil Ekranı Kapatma
Diyelim ki işimiz bitti nasıl kapayacağız bu ekranı? Çünkü kullanmadığınız zamanlarda ekran sağa doğru genişlemiş olacağından ötürü fare imleciniz ekranın kadrajından çıkabilir. Şu şekilde kapıyoruz:
- Deskreen uygulamasına girelim ve sağ üstteki mavi kutucuğa tıklayalım.
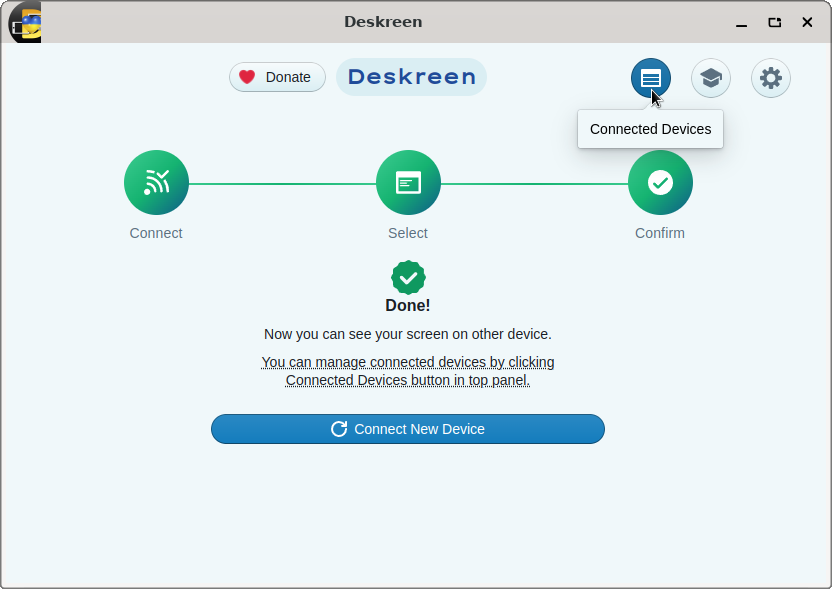
Buradan etkin olan cihazların bağlantılarını kesebiliriz. Hepsinin bağlantısını toptan kesmek istiyorsanız üstteki Disconnect All Devices düğmesine, yok sadece bir tanesinin bağlantısını keseceksek o cihazın bölgesindeki Disconnect düğmesine basıyoruz:
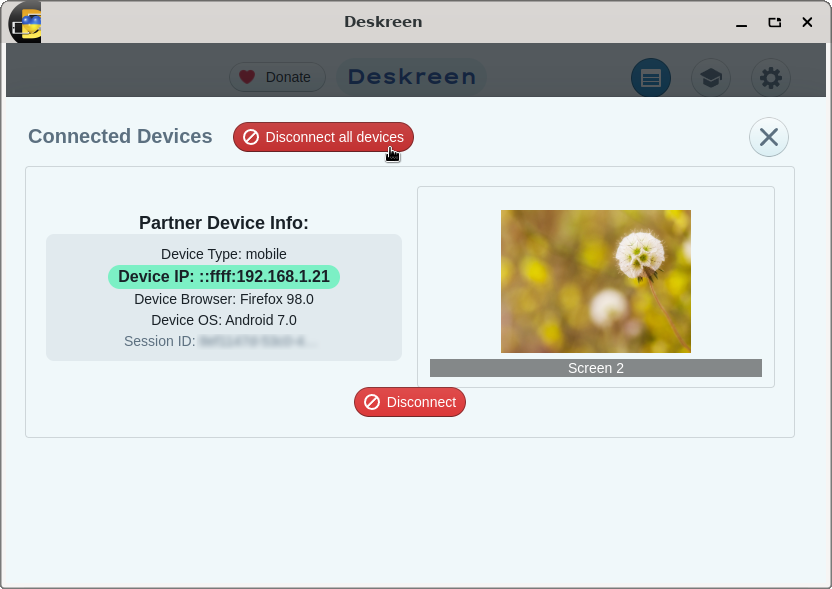
Bu sayede bilgisayarın görüntüsü ekranına yansıtılan cihazın bağlantısını kesmiş bulunmaktayız. Bağlantı kesilince ekranına görüntü yansıttığımız bu cihazda görüntü sabit kalmaya başlar, geri tuşuna basarak çıkıp tarayıcıyı daha sonrasında da cihazı kapatabiliriz.
- Şimdi sanal ekranı iptal edelim. Bunun için uçbirime aşağıdaki kodu girelim:
xrandr --setprovideroutputsource 1Hatırlarsanız aktifleştirirken de buna benzer bir komut girmiştik fakat onun sonunda 0 da vardı. Şimdi o sıfır yok.
Evet hepsi bu kadar, iptal de ettik.
Bilgisayarınızı yeniden başlatırsanız eğer ikinci ekranı oluşturabilmek için yukarıdaki kodları (Evdi modülünü indirme komutu hariç) baştan girmeniz gerekmektedir fakat yeniden başlatmadıysanız en son iptal etmekte kullandığımız komutun sonuna tekrar sıfır ekleyip çalıştırdığınızda ikinci ekranınız yeniden bağlanacaktır.
Kendinize iyi bakın, hoşçakalın…




