Pardus 21’e XRDP Kuralım
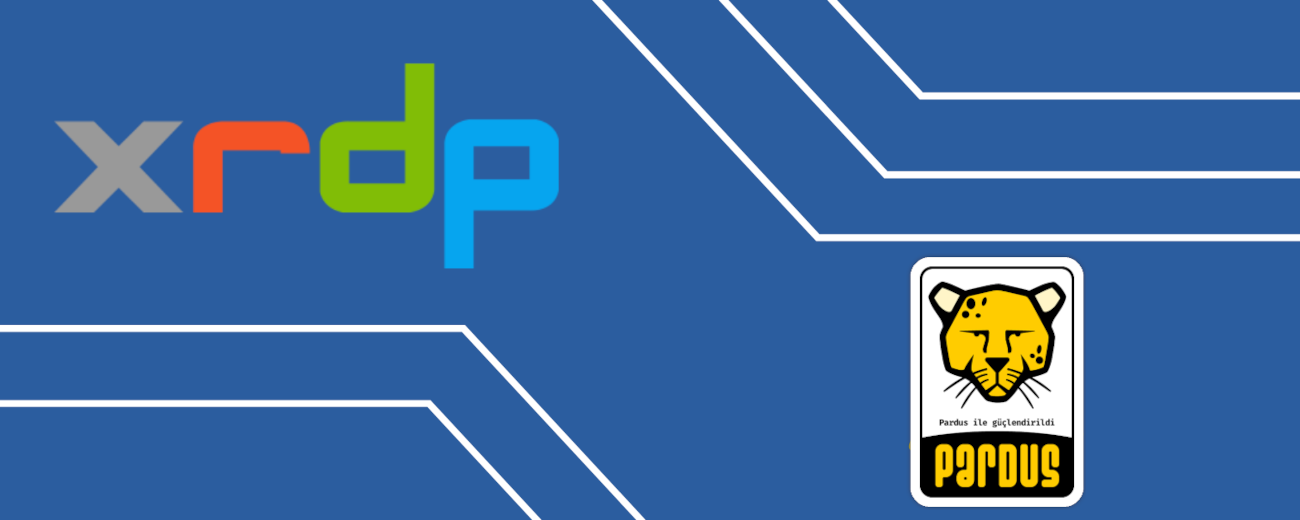
Her şeyden önce burada bilinmesi gereken, XRDP uygulamasının sağlıklı çalışabilmesi için ortamın yani masaüstü arayüzünün XFCE olarak seçilmesinde fayda var. Bu arada XRDP’nin ne olduğunu uzun uzun anlatmayacağım. Kısaca tanımlamak gerekirse, RDP protokolü üzerinden uzaktaki makineye bağlanıp görsel anlamda yönetilmesini sağlar desek, çok da yanlış bir tanımlama yapmış olmayız. XRDP, çoğu Linux dağıtımında kullanılabilen, bir açık kaynak Uzak Masaüstü Protokolü (RDP) sunucusudur.
XRDP kurulumu
Haydi, kuruluma geçelim :).
sudo apt install xrdp
Bir süre işlem yapıldıktan sonra yine komut satırına düşeceksiniz. O zaman aşağıdaki komutu verip hemen komutun altında yer alan ekran görüntüsündeki gibi bir çıktı görüyorsak, herhangi bir sorun olmadan aracımız kurulmuş demektir.
sudo systemctl status xrdp
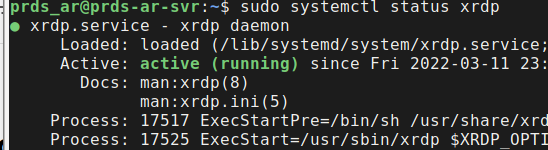
Eğer yukarıdaki gibi bir “active” yazısı göremiyorsanız, o zaman servis olarak sisteme uygulamamızı aşağıdaki komutla tanıtmamız gerekiyor:
sudo systemctl enable --now xrdp
Sonra tekrardan bu komutun bir üstündeki “status” komutuyla gerçekten çalışmaya başlayıp başlamadığını kontrol edebilirsiniz. Şimdi bir bağlantı isteği geldiğinde doğru bir şekilde bunun karşılanması ve ekran görüntüsünün alınabilmesi için xrdp kullanıcı grubunda yer alan kullanıcıların sertifikasyon işleminin yapılması lazım.
sudo adduser xrdp ssl-cert sudo systemctl restart xrdp
Bu işlemden sonra tek yapmanız gereken, “Remmina” gibi ya da farklı RDP protokolü ile bağlantı isteği gönderebilen bir uygulamayla XRDP kurulmuş olan makineye bağlantı isteği göndermeniz.
Bilgi Notu:
xrdp, çeşitli RDP istemcilerinden gelen bağlantıları kabul eder:
FreeRDP
rdesktop
KRDC
NeutrinoRDP
Windows MSTSC (Microsoft Terminal Hizmetleri İstemcisi, diğer adıyla mstsc.exe)
Microsoft Uzak Masaüstü (MSTSC’den farklı olarak Microsoft Store’da bulunur)




