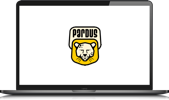Evet, yanlış duymadınız ya da okumadınız. Microsoft SQL Server’ı Pardus üzerine kuracağız.
Bir işim için deneme yaparken bana MS SQL Server gerekti fakat bildiğiniz üzere MS SQL Server genel yapı itibariyle Windows işletim sistemleri üzerine kurulacak şekilde ayarlıdır.
Microsoft bir süredir MS SQL Server’ın Linux işletim sistemleri için de bir sürümünü çıkartarak Linux sistemleri desteklemekte. Yalnız ne yazık ki Debian dağıtımına doğrudan bir destek yok. Hemen öyle üzülmeye gerek yok. Ubuntu dağıtımına destek var. Biz de bu desteği birazcık kendi tarafımıza yontacağız. O zaman o halde işe başlayalım… 🙂
Hemen belirteyim ki, ben MS SQL’ in buradaki linkte yer alan sitesindeki yönergelerden yararlanarak bu kurulumu gerçekleştireceğim. Yapacağımız adımların sağlıklı şekilde çalışabilmesi için Linux dağıtımımızın Debian 11 ile uyumlu olması ya da buradaki gibi Ubuntu 20.04 olması gerekli. Eğer daha önceden .Net Core yüklemesi gerçekleştirdiyseniz, aşağıda yazacağım ilk komuta ihtiyacınız yok.
wget -qO- https://packages.microsoft.com/keys/microsoft.asc | sudo apt-key add -
Bu komutu girdiğinizde aşağıdaki gibi bir ekran görüntüsü alıyor olmanız razım.

Şimdi sıra geldi ikinci komutu girmeye fakat girmeden yine hemen hatırlatayım, bu aşamadan sonraki kısımlar .Net Core kuranları da kapsıyor. Aşağıdaki komutu girdiğinizde çok fazla bir şey yapmasını beklemeyin, bir iki saniye içinde tekrar komut istemcisine düşeceksiniz.
sudo add-apt-repository "$(wget -qO- https://packages.microsoft.com/config/ubuntu/20.04/mssql-server-preview.list)"
MS SQL kurulumu
Bu aşamadan sonra artık gerçek kurulumlara geçiyoruz. Aşağıdaki komutları yazıldığı gibi çalıştıralım:
sudo apt-get update sudo apt-get install -y mssql-server
MS SQL Server ilgili konumdan yüklenmeye başlayacak. Şimdiden söyleyeyim, biraz zaman alıyor. Sonrasında işlemler bitiyor ve aşağıdaki gibi bir görüntü karşılayacak sizi. Farklı görüntü çıkıyorsa bir noktada sorun oluşmuş demektir.
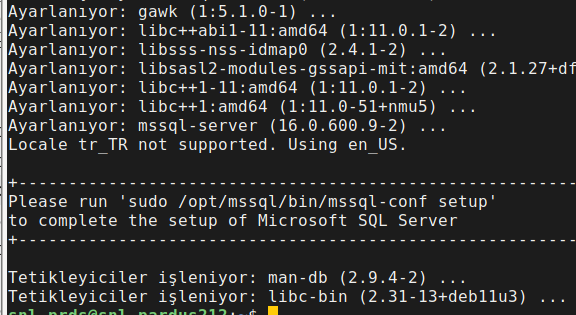
Temel olarak aslında sunucu kurulumu tamamlandı. Şimdi sıra bunu yapılandırıp ayağa kaldırmaya geldi. Bunun için aşağıdaki komutu girmemiz gerekiyor:
sudo /opt/mssql/bin/mssql-conf setup
Komut verildikten sonra ekran aşağıdaki gibi olacak. Ben buradan 2 seçeneğini seçtim, siz kendinize uygun olan seçeneği seçip devam edebilirsiniz. Bu işlemden sonra size lisans anlaşmanız olup olmadığı sorulacak. Soruya “Yes / Y” şeklinde cevap verip ilerlemeye devam.
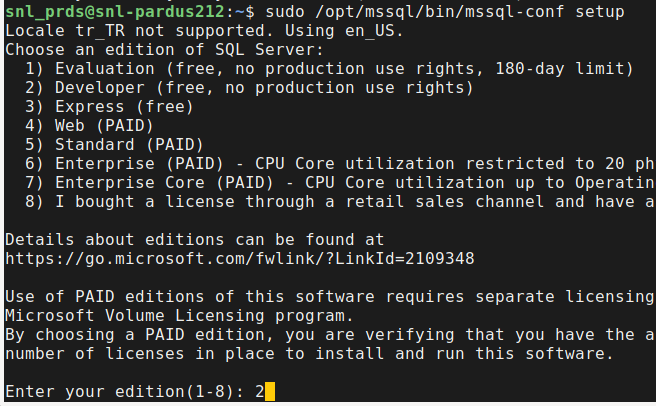
Birkaç saniye içinde aşağıdaki görüntü sizi karşılayacak ve buradan MS SQL Server’ın dilini seçmeniz, Admin yani Sistem Yöneticisi (System Administrator) parolasını belirlemeniz istenecek. Aşağıdaki hata mesajında gördüğünüz gibi en az 8 karakterlik ve daha karmaşık bir parola belirlemeniz bekleniyor.
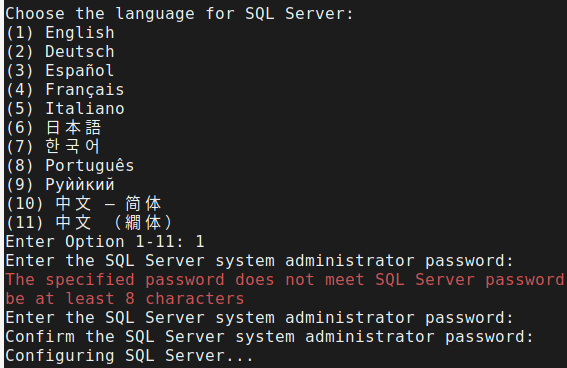
Bu işlemlerin bitişiyle birlikte işin birinci safhası tamamlanmış oldu. Şimdi MS SQL Server’ımıza terminal ya da uçbirim üzerinden ulaşıp işlem yapmamızı sağlayan SQL Command kısmını kurmaya girişelim ve tamamen MS-SQL Server’ımızı kullanıma hazır edelim. İşe aşağıdaki komutlar ile devam ediyoruz.
sudo curl https://packages.microsoft.com/keys/microsoft.asc | sudo apt-key add -
Komutu verdikten sonraki ekran görüntümüz aşağıdaki şekilde olacak. Bu şekilde gördüğümüzde her hangi bir sıkıntı yok demektir, yola devam 🙂

Şimdi sırada SQL Command için depo tanımlarında, aşağıdaki komutu verip hemen bir altındaki ekran görüntüsüne bakıyoruz. Siz de bu şekilde görüyorsanız herhangi bir sorun yok.
sudo curl https://packages.microsoft.com/config/ubuntu/20.04/prod.list | sudo tee /etc/apt/sources.list.d/msprod.list

Şimdi SQL Command-Line kurulumu için benim seçtiğim yol önce developer paketini yüklemek fakat hemen altında yer alan komutu da kullanıp kuruluma başlayabilirsiniz.
sudo apt-get install mssql-tools unixodbc-dev
veya
sudo apt-get install mssql-tools
Yukarıdaki komutlardan herhangi birini verdikten sonra kurulum işlemleri esnasında karşınıza aşağıdaki gibi sırasıyla iki adet ekran gelecek ve buradaki fotoğraftaki gibi her ikisinde de “Yes” seçeneğini seçip ilerlemeniz yeterli olacaktır.
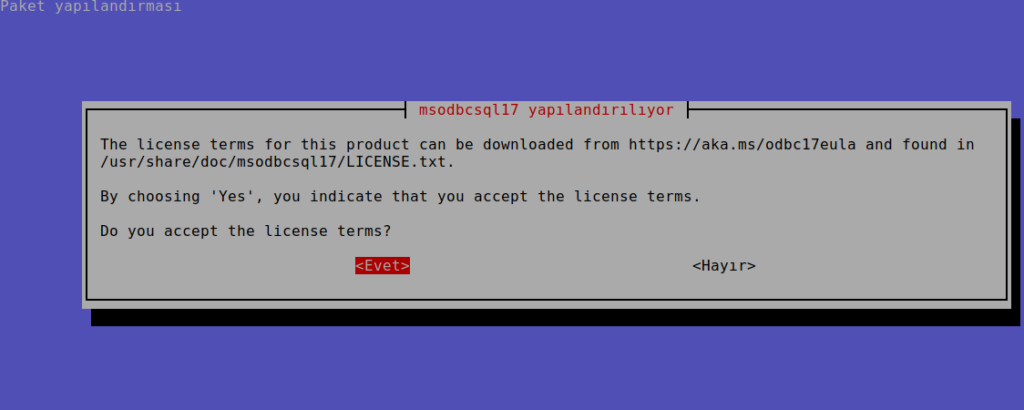
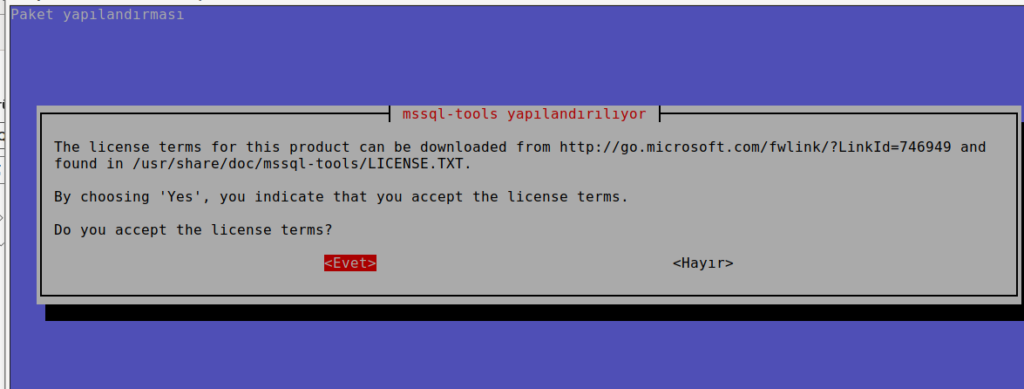
Yüzdük yüzdük kuyruğuna geldik. Şimdi en son dokunuşu yapacağız. Uçbirim yöneticimiz ya da terminalimiz üzerinden “sqlcmd” erişimi sağlamak için aşağıdaki komutları sırasıyla uygulamamız gerekiyor.
echo 'export PATH="$PATH:/opt/mssql-tools/bin"' >> ~/.bash_profile echo 'export PATH="$PATH:/opt/mssql-tools/bin"' >> ~/.bashrc source ~/.bashrc
Bu aşamadan sonra MS-SQL servisini yeniden başlatmanızda (restart) yani aşağıdaki komutu çalıştırmanızda fayda var diyorum ve kurulumun burada bittiğini sevinçle bildiriyorum. 🙂
sudo systemctl restart mssql-server