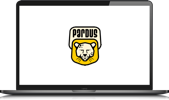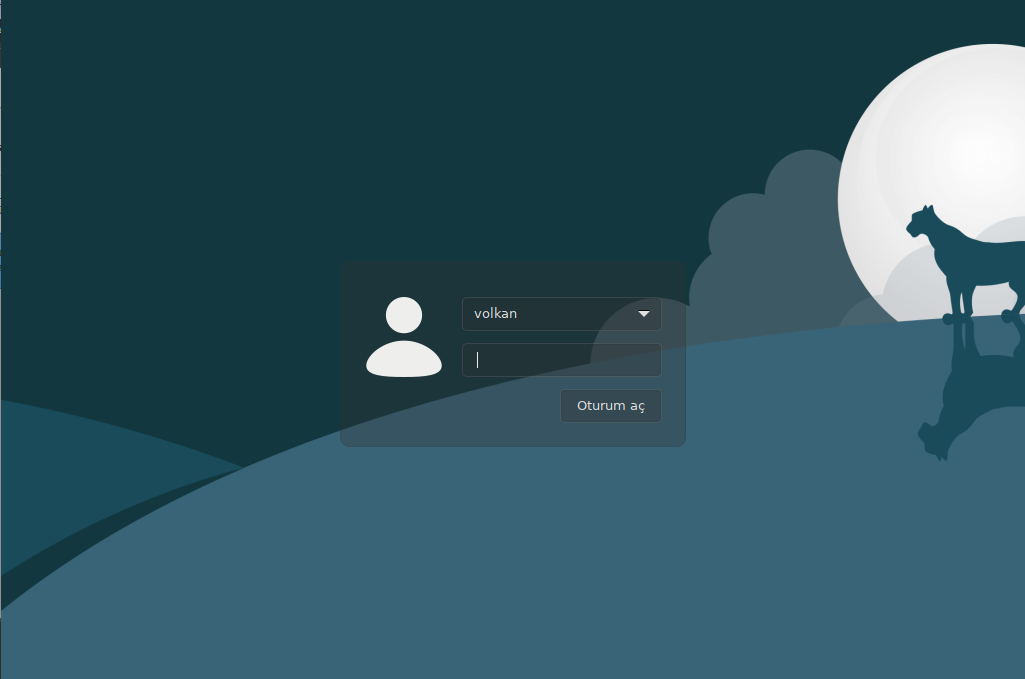Sanal makine (VirtualBox) üzerinde Pardus kurulumu için yapılması gerekenleri bu yazıda sizler için anlatıyoruz.
Yerli bir Linux dağıtımı olan Pardus, günümüzde TÜBİTAK ULAKBİM tarafından geliştirilmekte. Yerli bir dağıtım olmasından kaynaklı hepimizin ilgisini çekmekte ve deneyimleme isteği duyuyoruz ancak kurulum aşamaları sebebiyle bu konuda çekimser davranıyor olabiliriz. Bu sebepten dolayı bu yazıda Pardus’un sanal makine üzerinde kurulumunu anlatacağım.
Sanal Makine nedir?
Kısaca sanal makineden bahsetmek gerekirse; sanal makineler gerçek bir bilgisayar gibi davranan dosyalardır. Üzerine kurduğunuz işletim sisteminin kaynaklarını kullanır ve birlikte çalışır. Biz bu yazıda Pardus’u deneyimlemek için sanal makine üzerinde kuracağız. Bu sayede üzerine kurduğumuz işletim sisteminin yapısını bozmadan Pardus’u kurup kullanabileceğiz.
VirtualBox’ın indirilmesi
Kuruluma başlamadan önce bilgisayarımızda sanal makineleri çalıştırabileceğimiz bir program kurmalıyız. Bu yazıda ben VirtualBox için kurulumu anlattım. VirtualBox’ı indirmek için buraya tıklayın.
Pardus’un indirilmesi
VirtualBox kurulumundan sonra Pardus’u bilgisayarımıza indirmeliyiz. Pardus’un farklı amaçlara hizmet eden birçok sürümü mevcut. Bu yazımda ben XFCE 64-bit sürümünü kuracağım. Bu sürümü tercih etmemin sebebi, en düşük sistem gereksinimlerine sahip olması. Siz bilgisayarınızın kapasitesine göre daha iyi bir kullanıcı deneyimi için GNOME 64-bit sürümünü de deneyebilirsiniz. Kurulum işlemleri tamamen aynıdır. Bahsettiğim sürümleri indirmek için lütfen buraya tıklayın.
Yaklaşık 2.5GB boyutlu imaj dosyamızı indirdiğimize göre kuruluma başlayabiliriz.
Pardus için VirtualBox ayarının yapılması
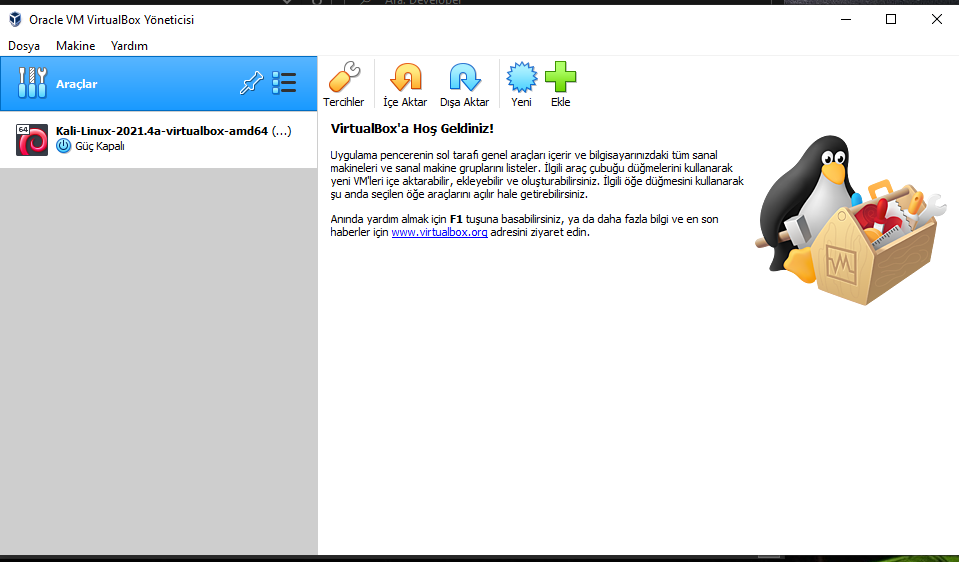
VirtualBox’ı açtıktan sonra Araçlar sekmesinden “Yeni” düğmesine tıklıyoruz.
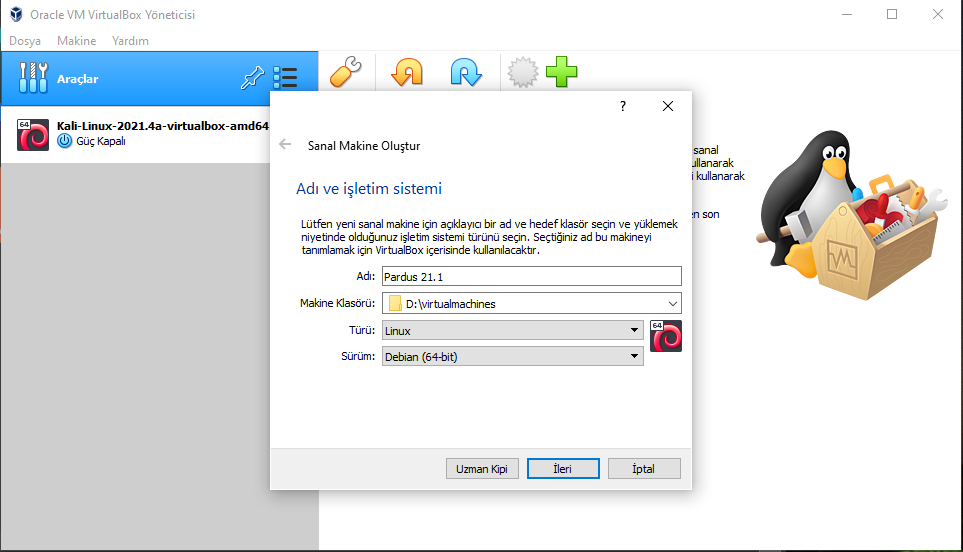
Açılan pencere üzerinde sanal makinemizin ilk ayarlarını yapmaktayız. Adı için ben dağıtımın ismi ve sürümü olacak şekilde Pardus 21.1 adını verdim. Siz istediğiniz şekilde isim verebilirsiniz. Ardından Makine Klasörü bölümünden sanal makinenin nereye kurulacağını seçebilirsiniz. Türü için Linux seçmeliyiz ve Sürüm kısmında ise Pardus bir Debian GNU/Linux altyapısını kullanan bir dağıtım olduğu için Debian (64-bit) seçeneğini seçmeliyiz.
İlk ayarlarımız hazır, ileri düğmesine basabiliriz.
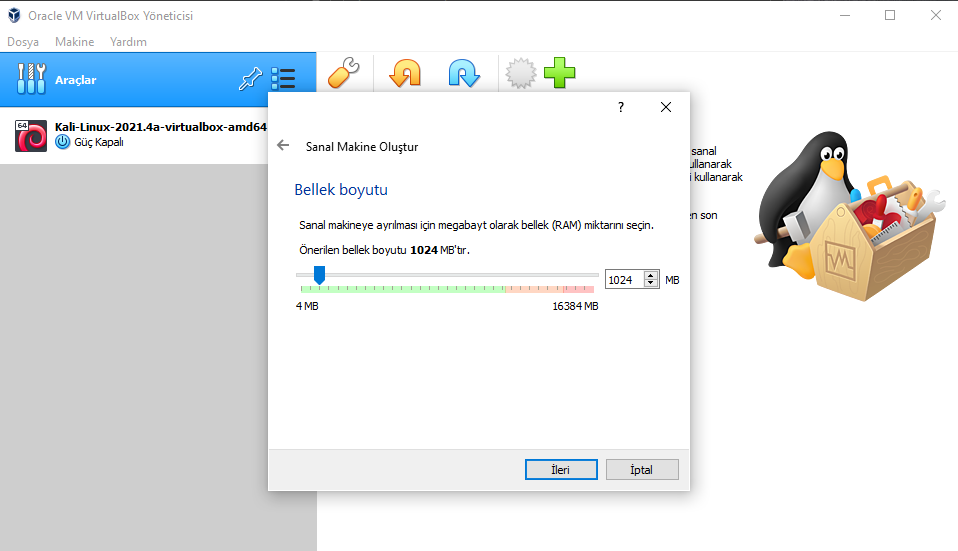
İleri düğmesine bastıktan sonra sanal sistemimiz için bizden bellek (RAM) miktarını belirlememiz isteniyor. Yukarıda da bahsettiğim gibi sanal makineler, üzerine kurulan sistemin kaynaklarını kullanır. Bu sebeple optimum miktarı seçmek önemlidir. Ben XFCE sürümünün minimum gereksinimi olan 1024 MB (1 GB) boyutunu seçiyorum. Eğer siz GNOME sürümünü kuruyorsanız, minimum gereksinimi olan 2048 MB (2 GB) boyutu seçmelisiniz. Daha fazla bellek ayırmak, bilgisayarınızın kapasitesine ve tercihinize kalmış.
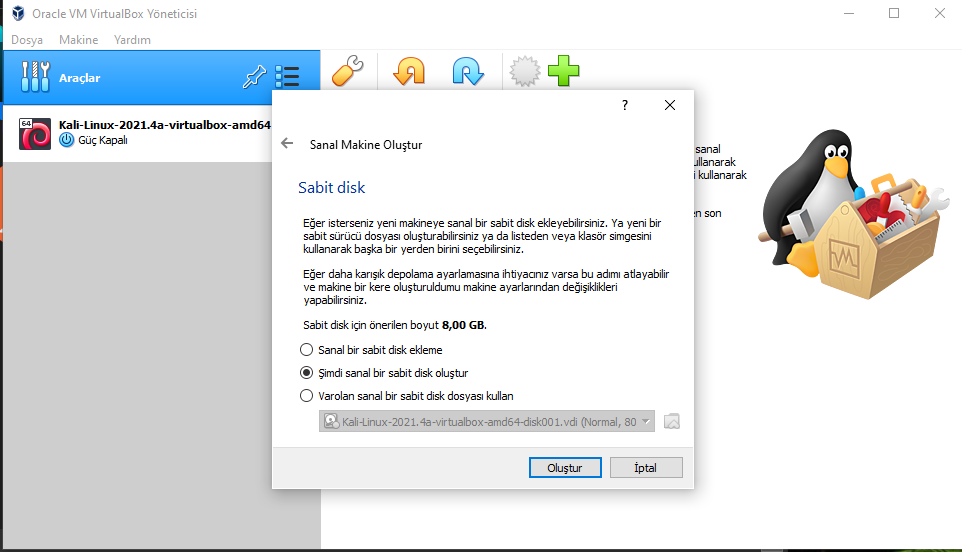
Bellek ayarını geçtikten sonra sistem depolamasının ayarını yapmamız gerekiyor. Açıkçası bu kısımda birden çok yöntemle kurulabilir, ben “Şimdi sanal bir sabit disk oluştur” seçeneğini seçip ileriye tıklıyorum ve ardından gelen penceredeki seçeneği değiştirmeden yine ileri düğmesine tıklıyorum.
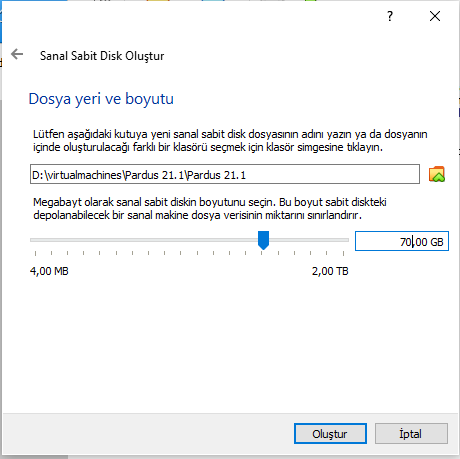
Ardından sistemimizdeki diskin ne kadarını Pardus’a ayıracağımızı belirliyoruz. Eğer çok fazla uygulama kurmadan birkaç ayar üzerinde değişiklik yapacaksanız, bu boyutu 10-20 GB arasında tutabilirsiniz. Ben çok fazla uygulama kurup denemek istediğim için 70 GB olarak belirliyorum. Bu seçenek de sizin donanımınıza ve tercihinize göre değişebilir.
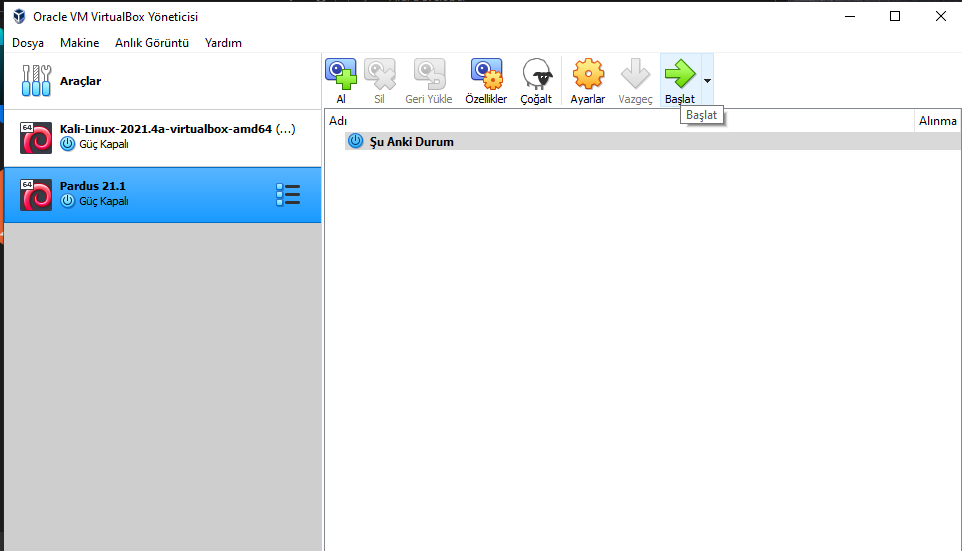
Görüldüğü gibi VirtualBox ayarları tamamlandı. Daha fazla ayar için “Ayarlar” düğmesine tıklayabilirsiniz.
Pardus’un sanal makineye kurulumu
UYARI
– Bu kurulum, var olan işletim sisteminizin yapısında herhangi bir bozulmaya veya değişmesine sebep olmaz.
– Sadece Pardus değil, sanal makine üzerine kurulan hiçbir işletim sistemi (Windows, diğer Linux dağıtımları dahil.) tam performansla çalışmazlar. Üzerine kurduğunuz işletim sisteminin kaynağını kullandığı için asıl performansı ve hızıyla kullanamazsınız. Tam performans ile deneyimlemek için Dual Boot gibi seçenekleri değerlendirebilirsiniz.
Yine yukarıdaki ekranda Pardus 21.1 seçili iken Başlat seçeneğine tıklayıp kuruluma başlıyoruz. Başlat düğmesiyle sadece ilk sefer kurulumu yapacağız. Kurulumdan sonra Pardus’u açmak için yine Başlat seçeneğine tıklamalısınız.
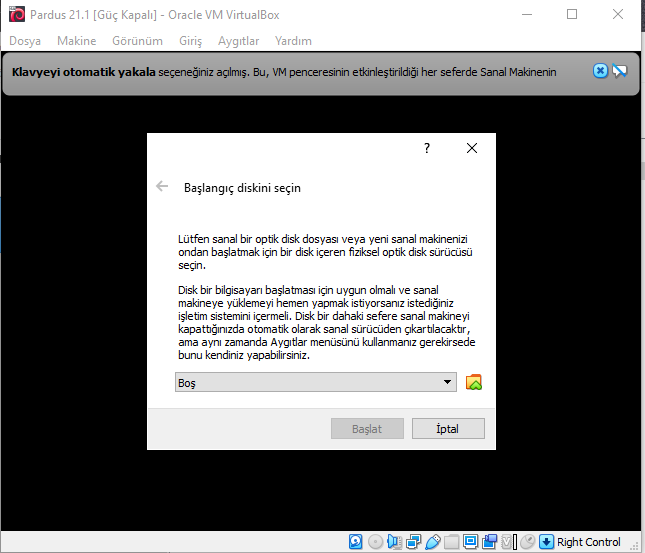
Sağda bulunan minik dosya simgesine tıklayıp indirdiğimiz Pardus kurulum imaj dosyasını seçmeliyiz.
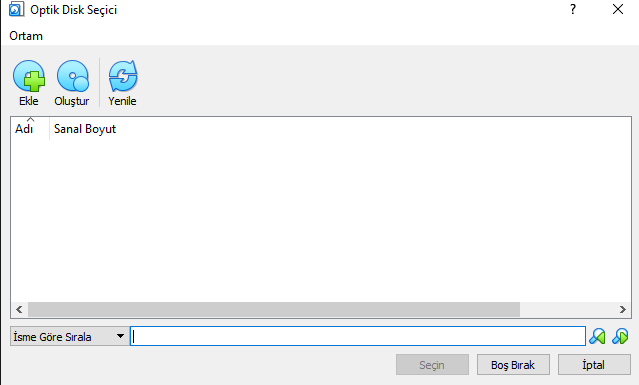
Karşımıza “Optik Disk Seçici” penceresi çıktı. Bu pencere üzerinde Ekle düğmesiyle indirdiğimiz imaj dosyasını seçmeliyiz. Seçip ilerle dedikten sonra, karşımızda Pardus’un ilk ekranı gelmekte. Kurulum yapılmadığı için için karşımıza Pardus GNU/Linux Yükleyici Menüsü gelmekte. Hızlıca deneyimlemek için Pardus Çalışan ile herhangi bir kurulum yapmadan kısa bir göz atabilirsiniz.
Grafik arayüzü ile kurulum
Kullanıcı deneyiminin iyi olması ve daha iyi bir deneyim için Grafik Arayüzü İle Kur seçeneğini ok tuşları yardımıyla seçip Enter tuşuna basıp devam ediyorum.
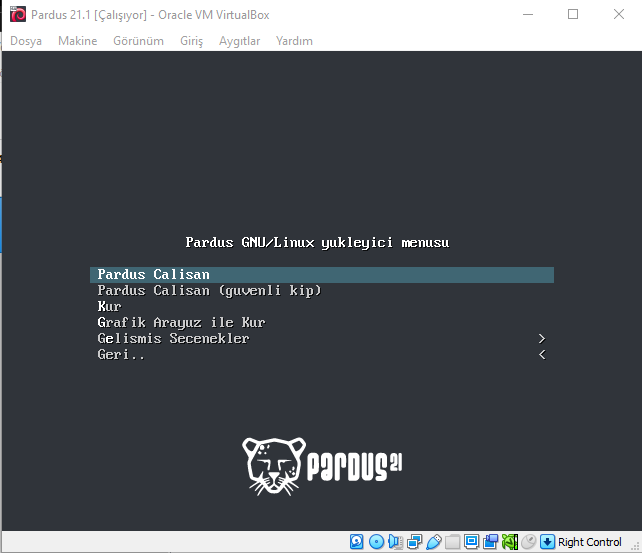
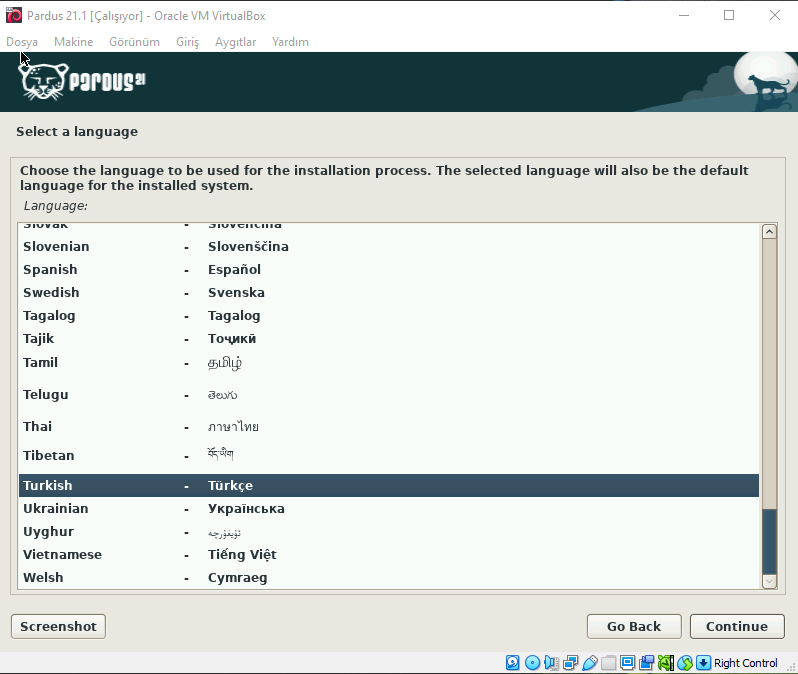
Artık yavaş yavaş kuruluma başlıyoruz ve Dil, Bölge ve Klavye ayarları ile devam ediyoruz.
Bilgisayarımıza makine adı tanımlıyoruz.
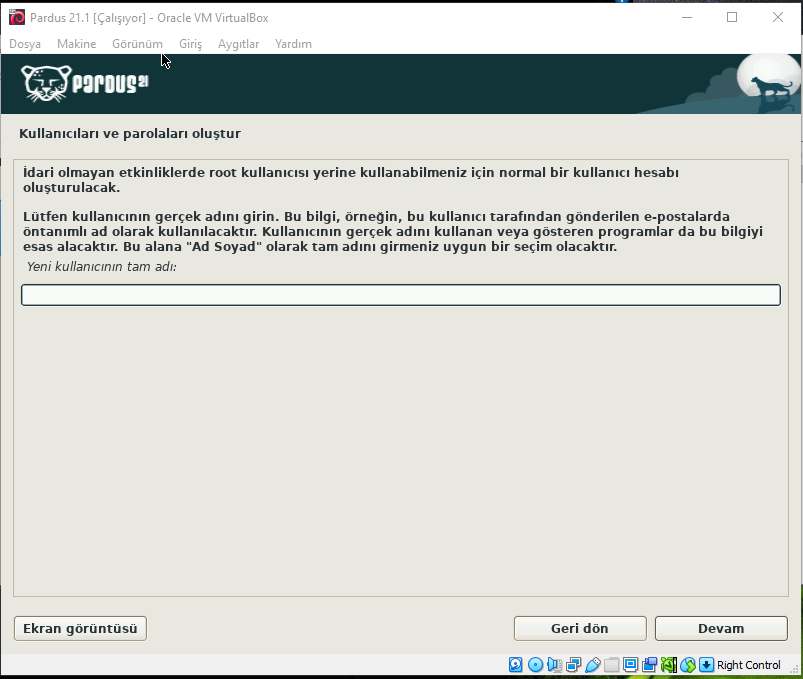
Gerçek isim ve soyisim kısmını isterseniz boş bırakabilirsiniz.
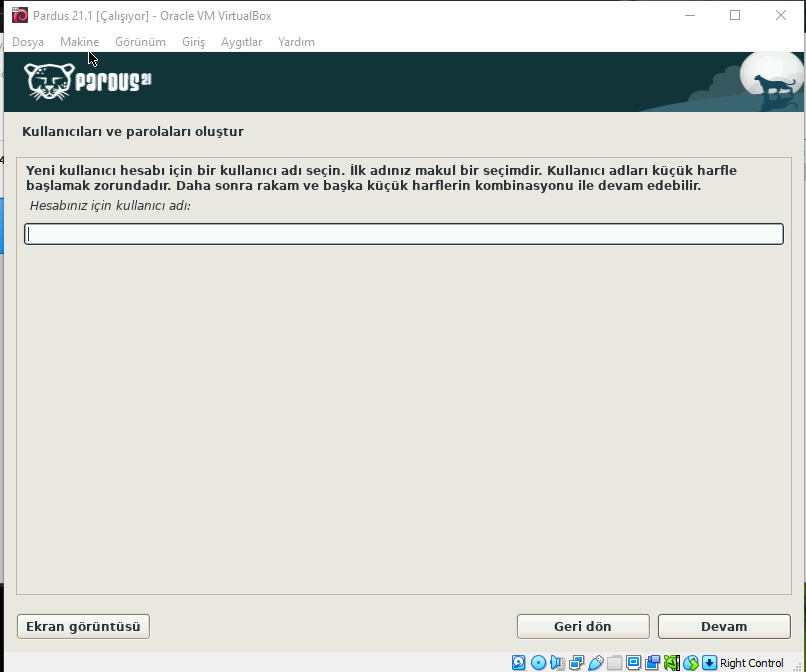
Oturum açmak ve diğer işlemler için hesabımızın kullanıcı adını belirliyoruz.
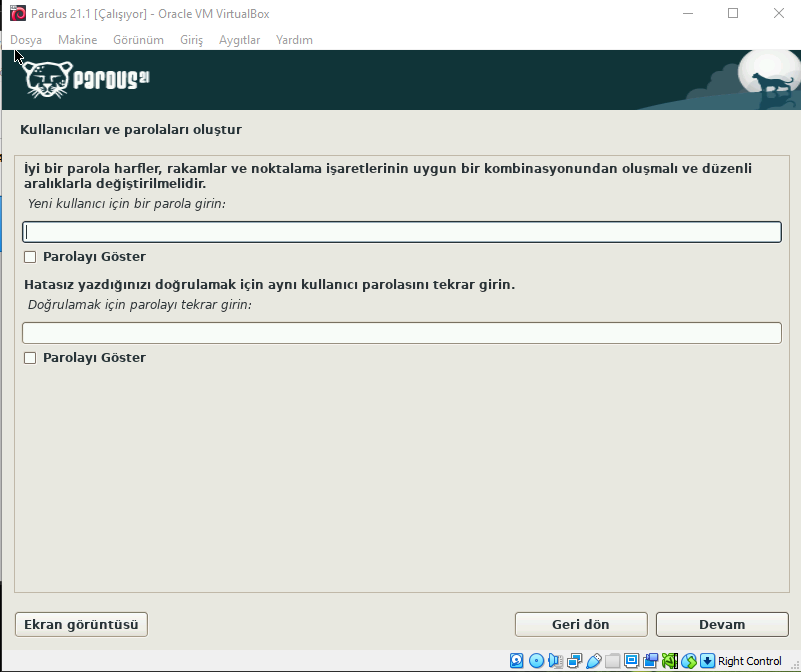
Ardından sistemimizin güvenliği için kullanıcı parolasını belirliyoruz.
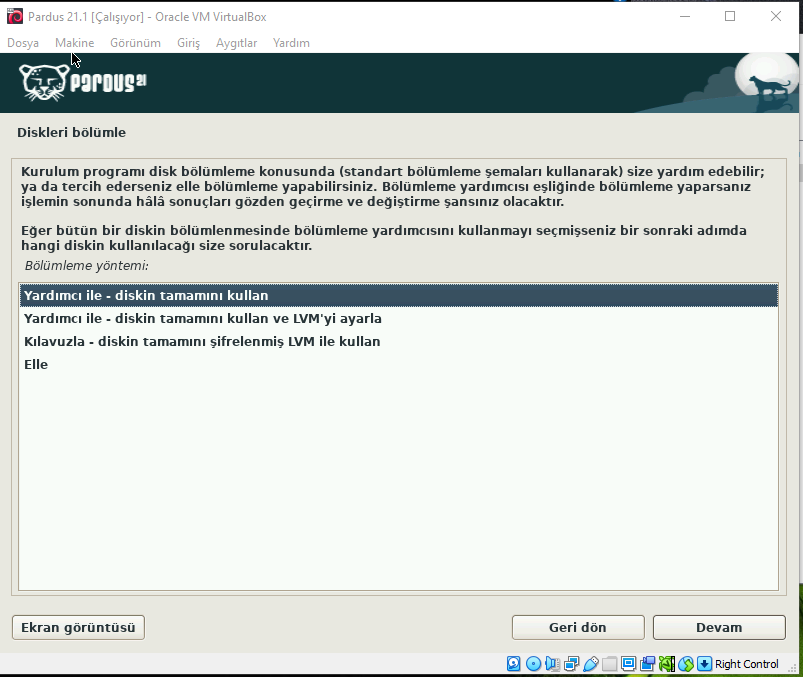
Biz Pardus’u sistemimize değil de, sistemimiz üzerinde çalışan sanal makineye kurduğumuz için Diskleri Bölümlendirme kısmını hızlıca geçeceğiz. Diskin tamamını kullan seçeneğiyle ilerliyoruz.
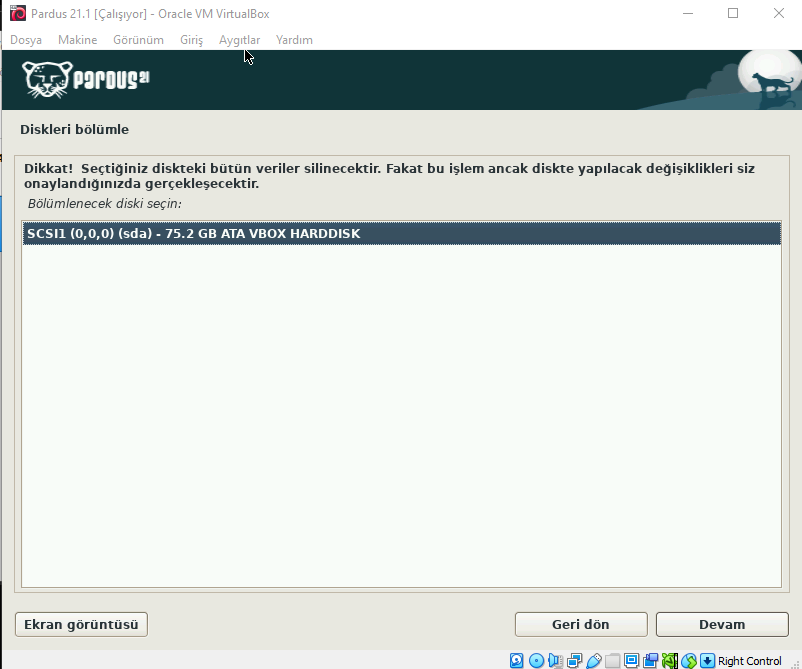
VirtualBox ayarı yaparken sistemimiz için ne kadar disk ayırdığımızı belirlemiştik. Bu belirlemiş olduğumuz disk ATA VBOX olarak karşımıza çıkıyor. Gördüğünüz gibi sistemimizin kendi depolama birimleri görünmemekte ve sistemimizin herhangi bir yapısını bozmamakta.
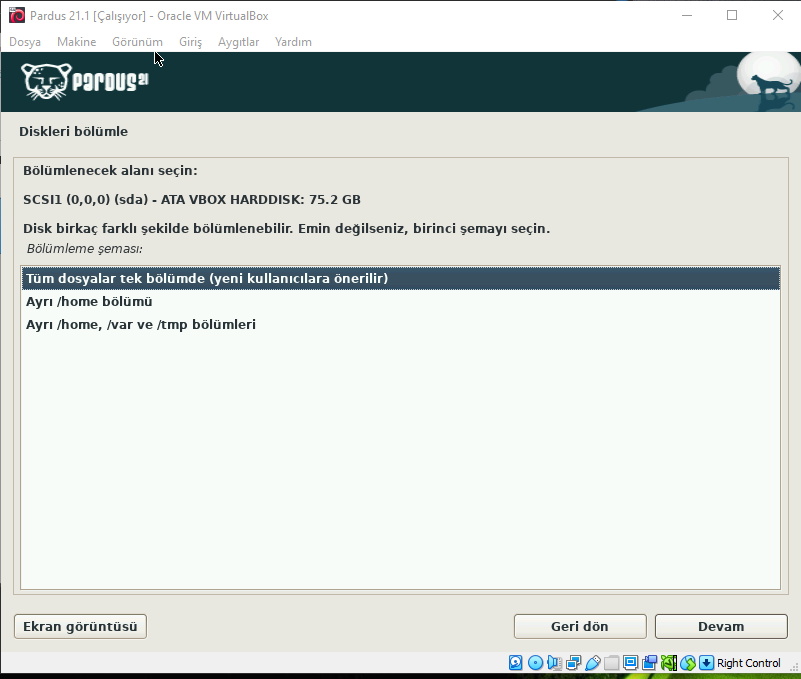
Karşımıza çıkan tek diski seçip ilerle dedikten sonra Detaylı Disk Bölümlendirme kısmı karşımıza çıkmakta. Yeni kullanıcılara önerilen seçenekle ilerliyoruz.
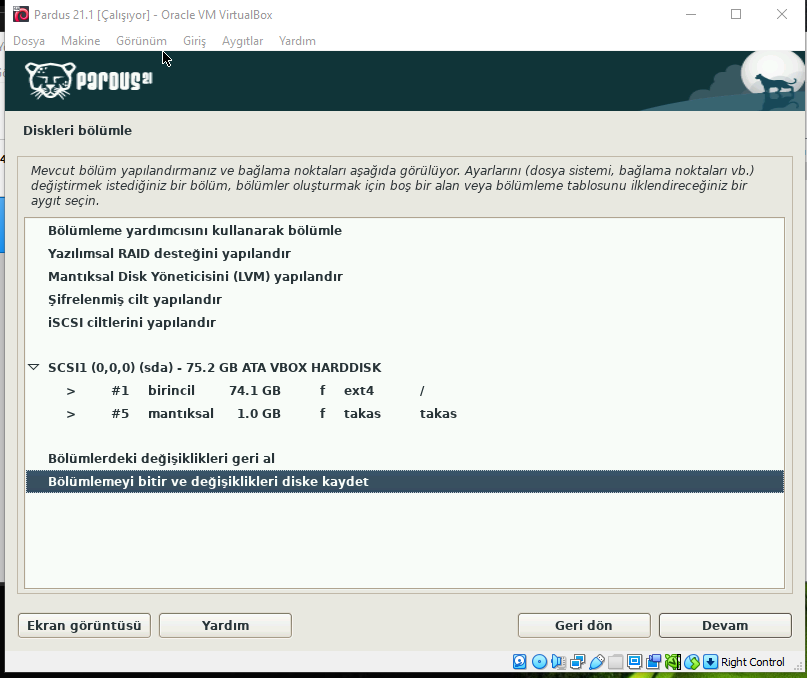
Pardus bizim için gerekli ayarları yaptıktan sonra özet olarak disk bilgileri sunmakta. Bölümlendirmeyi bitir ve değişiklikleri diske kaydet seçeneğiyle ilerliyoruz.
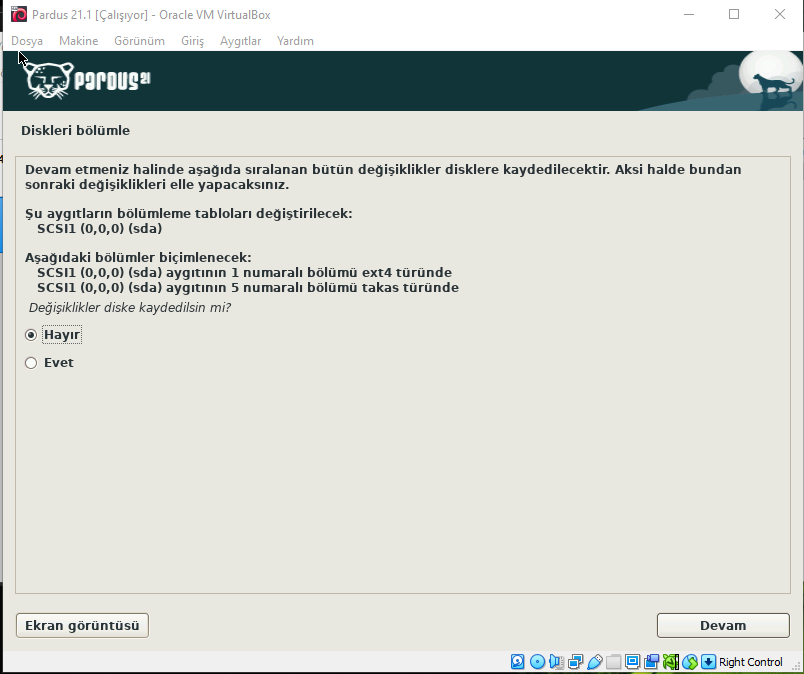
Bu bölümde değişikliklerin diske kaydedilmesi için Evet seçeneğine tıklayıp ilerliyoruz.
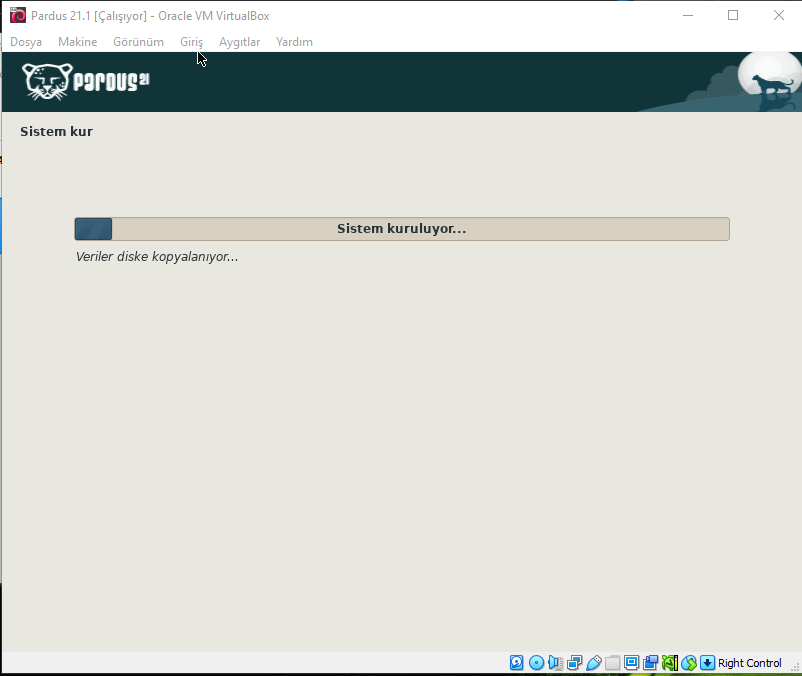
Ve gördüğünüz gibi sistemin kurulumuna başlandı. Bu işlem birkaç dakika sürebilir.
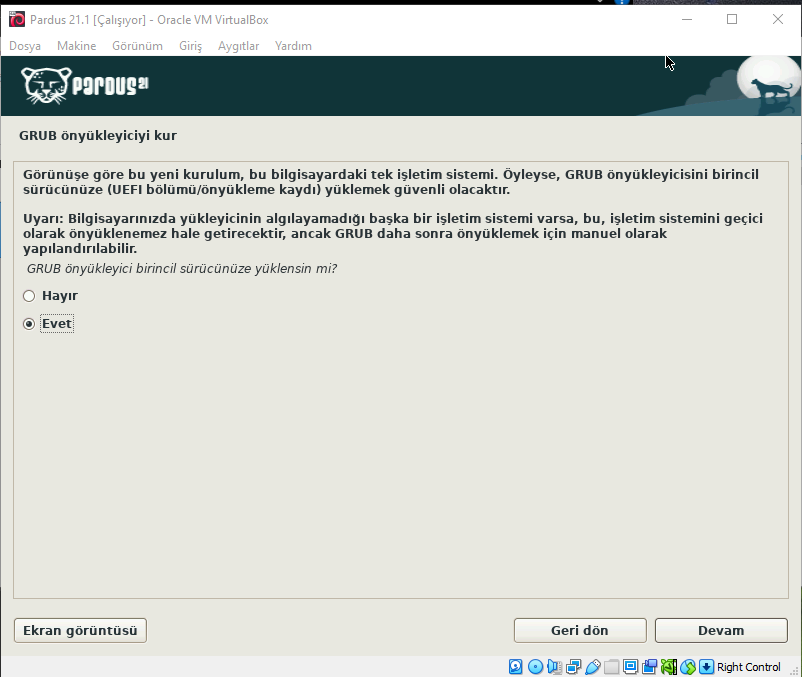
Kurulum esnasında bu seçenek geldiğinde Evet deyip, devam ediyoruz.
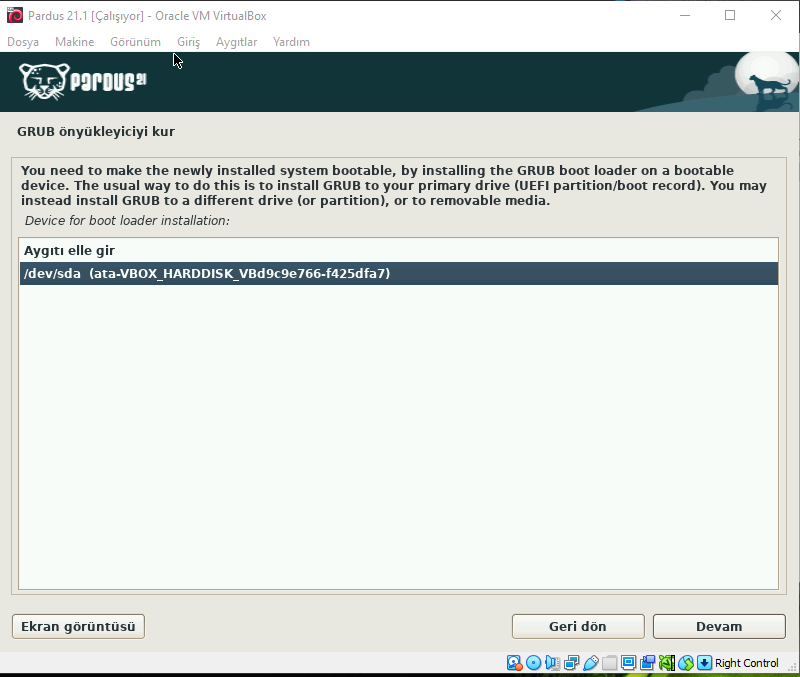
/dev/sda seçeneğini seçip devam ediyoruz.
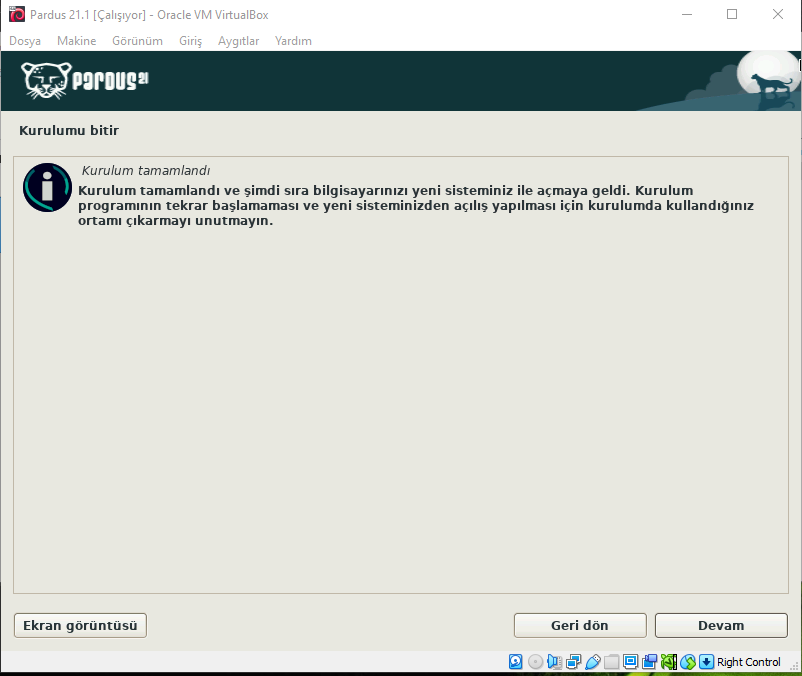
Birkaç dakika sonra kurulum tamamlandı mesajıyla karşılaşıyoruz. Devam seçeneğine tıklayalım ve sanal makine yeniden başlatılsın.
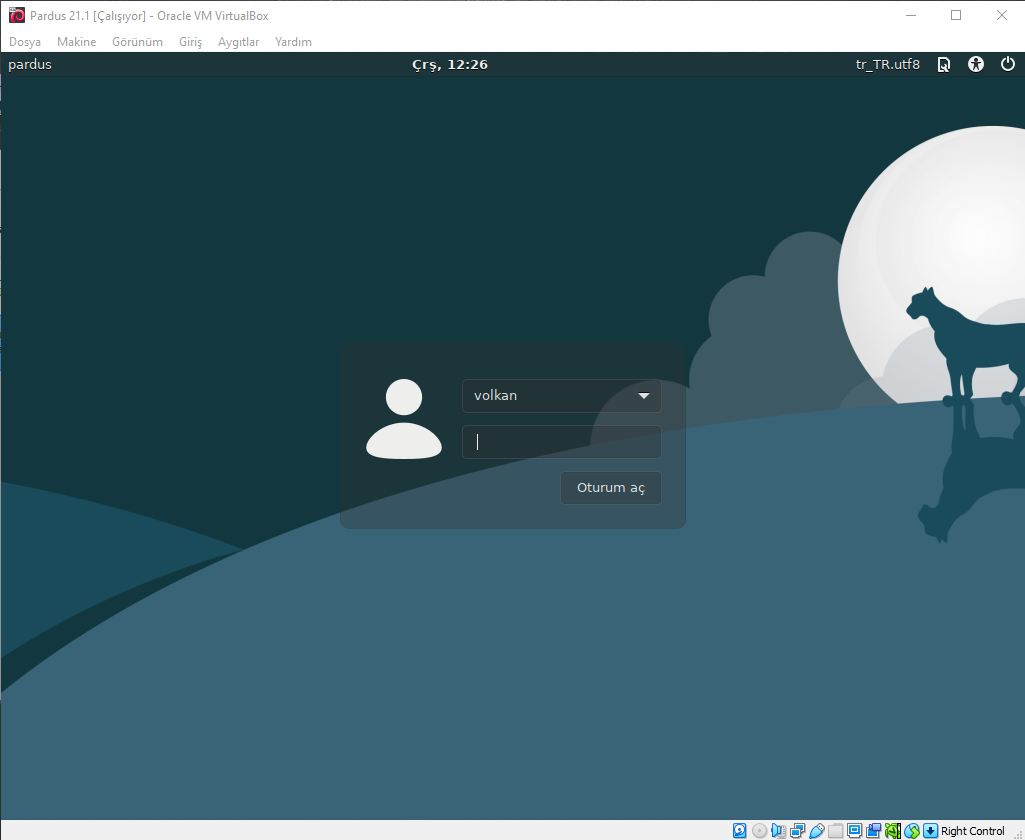
Gördüğünüz gibi sistem kuruldu ve kullanıcı giriş ekranı geldi. Kurulumumuz tamamlandı. Artık Pardus’u deneyimleyebiliriz. Daha sonra sisteme başka bir kullanıcı eklemek için buradaki yazımızı inceleyebilirsiniz.