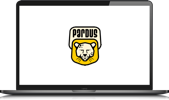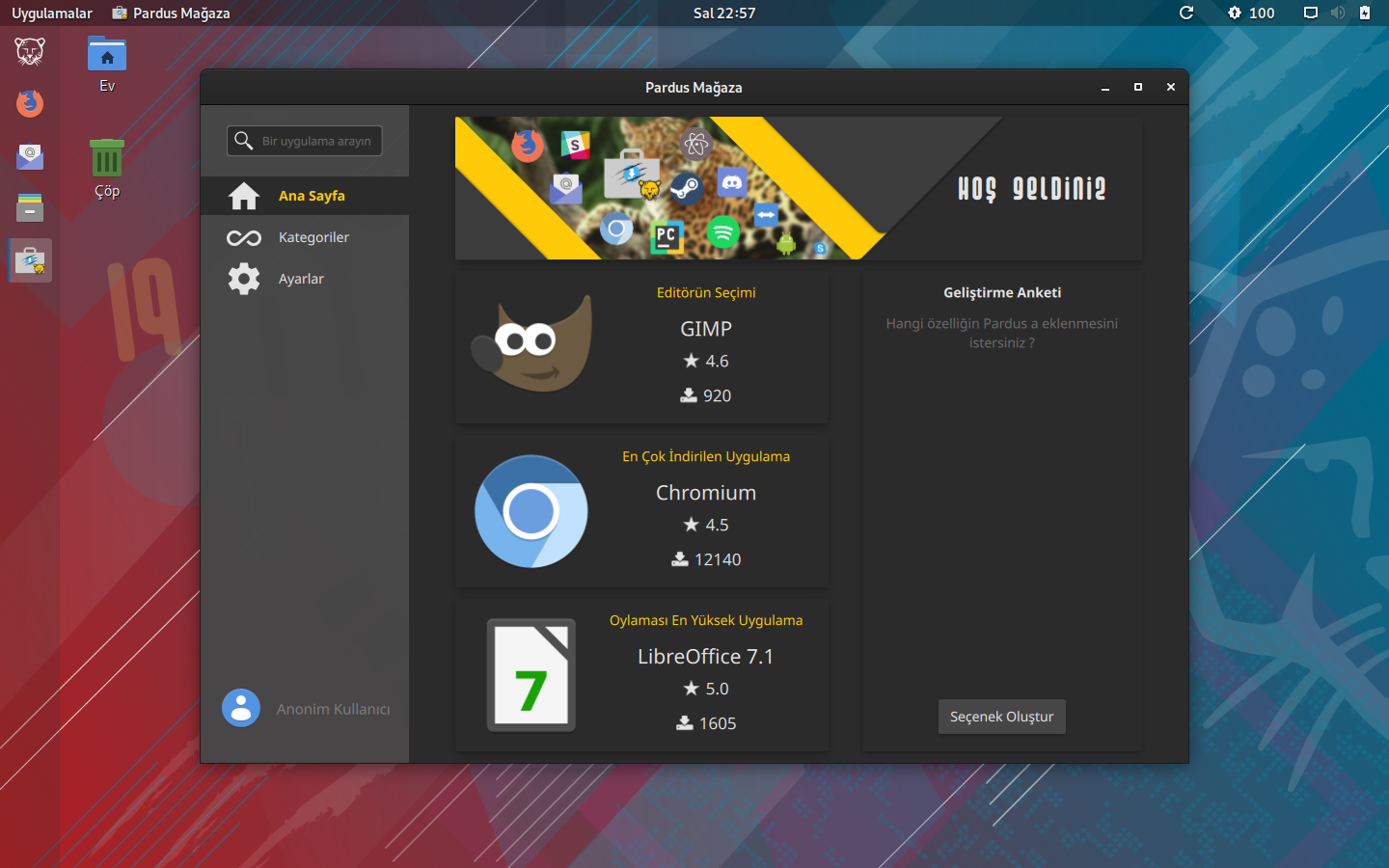Bu yazıda “Pardus’a bir yazılım nasıl kurulur?” sorusuna cevap arayacağız. Pardus’a bir yazılım kurmak istiyorsanız, temel olarak dört ayrı yol mevcut. Bu yollar sırasıyla şöyle sıralanabilir:
- Pardus Yazılım Merkezi (Eski adıyla Pardus Mağaza) arayüzünden
- Synaptic Paket Yöneticisi arayüzünden
- Uçbirim arayüzünden
- Dış kaynaklardan
Bu yazıda söz konusu yolların ilk üçünden bahsedeceğiz. Son madde için bu yazının sonunda ilgili yazıya yönlendiren bir bağlantı olacak, fakat ben bekleyemem derseniz sizi şöyle alalım.
Eğer hazırsanız başlayalım. 🙂
Pardus Yazılım Merkezi arayüzünden bir yazılım kurmak
Pardus Yazılım Merkezi uygulamasını kullanarak Pardus’unuza bir yazılım yüklemek istiyorsanız yapmanız gereken ilk şey, Uygulamalar menüsünden veya uygulama panelinden Pardus Yazılım Merkezi uygulamasını açmak.
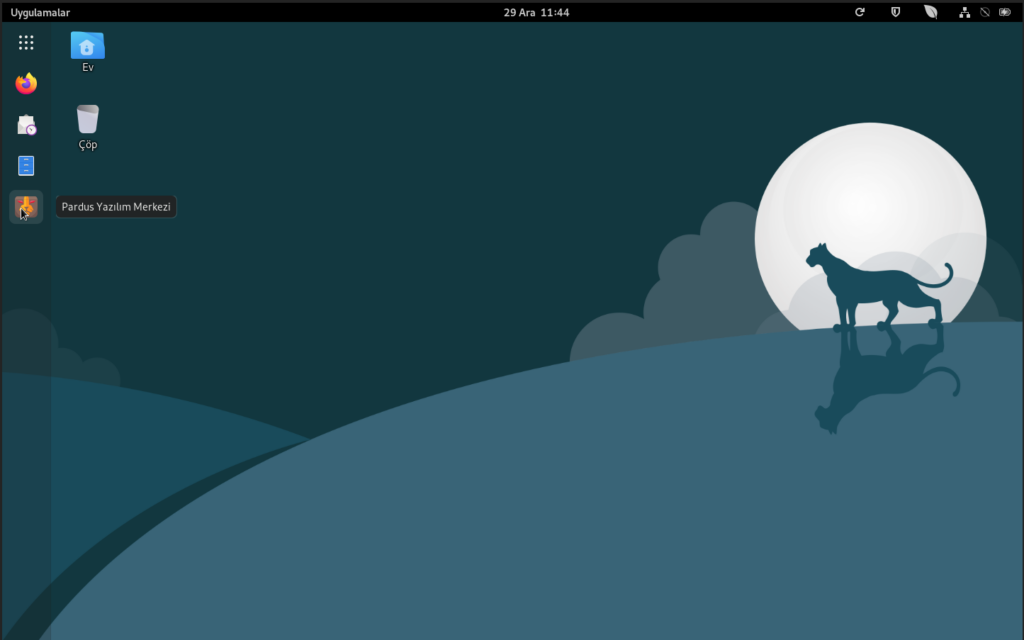
Uygulamayı açtığınızda son derece şık arayüzü ile Pardus Yazılım Merkezi sizleri karşılayacak.
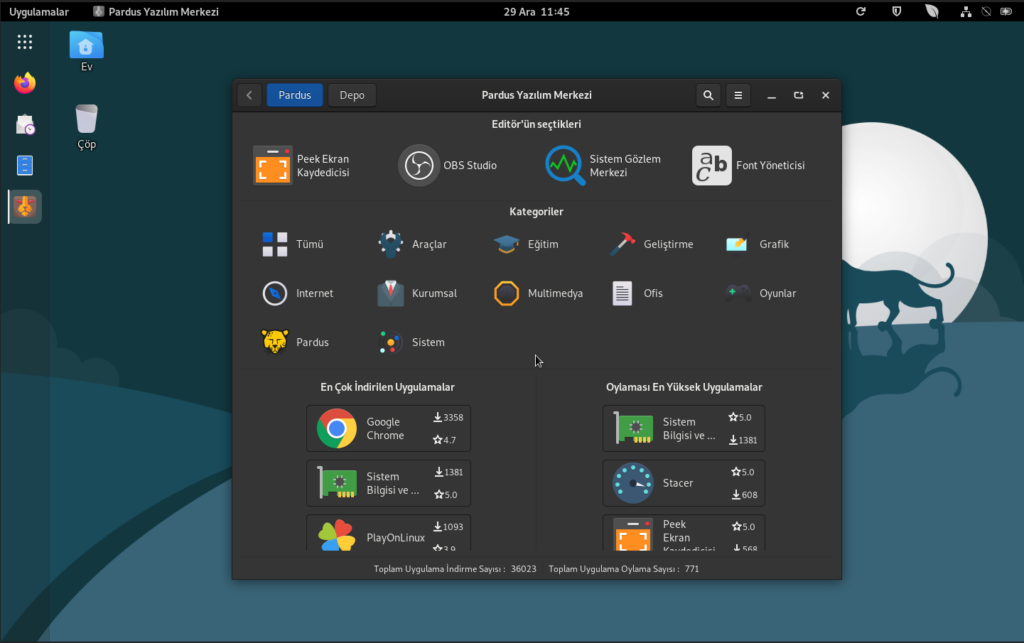
Pardus Yazılım Merkezi arayüzünden bir program kurmak isteyenlerin önünde iki seçenek çıkıyor. İsterseniz “Pardus” sekmesinden, isterseniz “Depo” sekmesinden kurabilirsiniz. “Depo” sekmesinin ek bir işlevi var, Pardus Yazılım Merkezi’ndeki “Depo” sekmesi, aynı zamanda “Synaptic Paket Yöneticisi” yazılımının işlevlerini taşıyor. Böylece tek bir arayüzden paket yönetimi sağlanabiliyor.
Bu anlatımda örnek olarak kuracağımız uygulama “Telegram“. Bunun için sağ üst köşede bulunan arama düğmesine basıyor, kurmak istediğim yazılımın adını yazıyor ve Enter tuşuna basarak aratıyorum. Eğer listede varsa, ki aşağıdaki örnekte var, kurmak istediğim yazılım önüme çıkıyor.
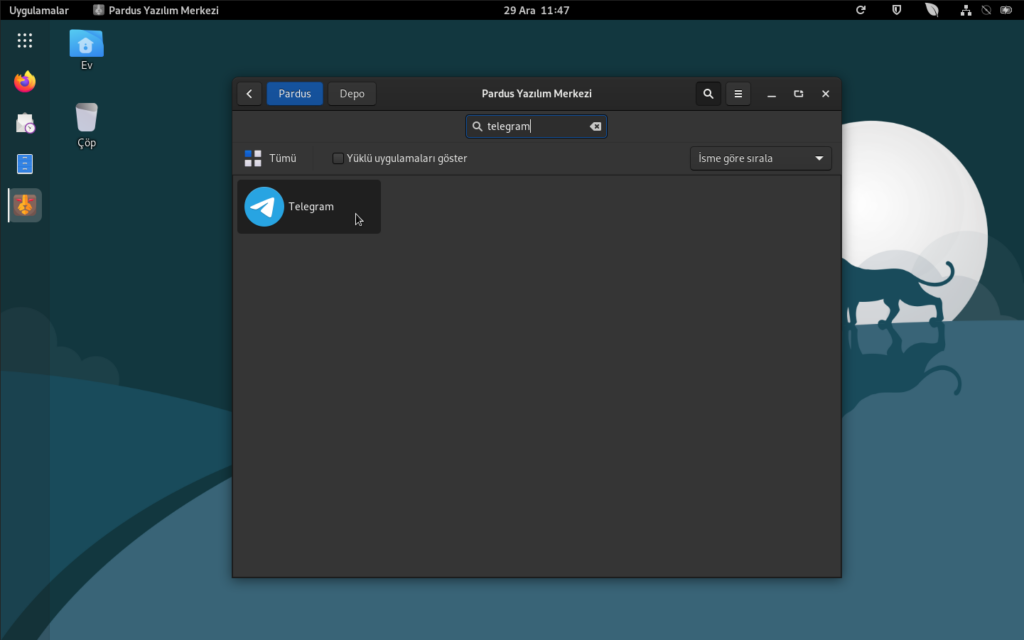
Veya yukarıda da bahsi geçtiği üzere sol üstte bulunan “Depo” düğmesine tıklayıp açılan arama bölümüne kurmak istediğim paketi yazıp aratabilir ve istediğim paketi kurabilirim.
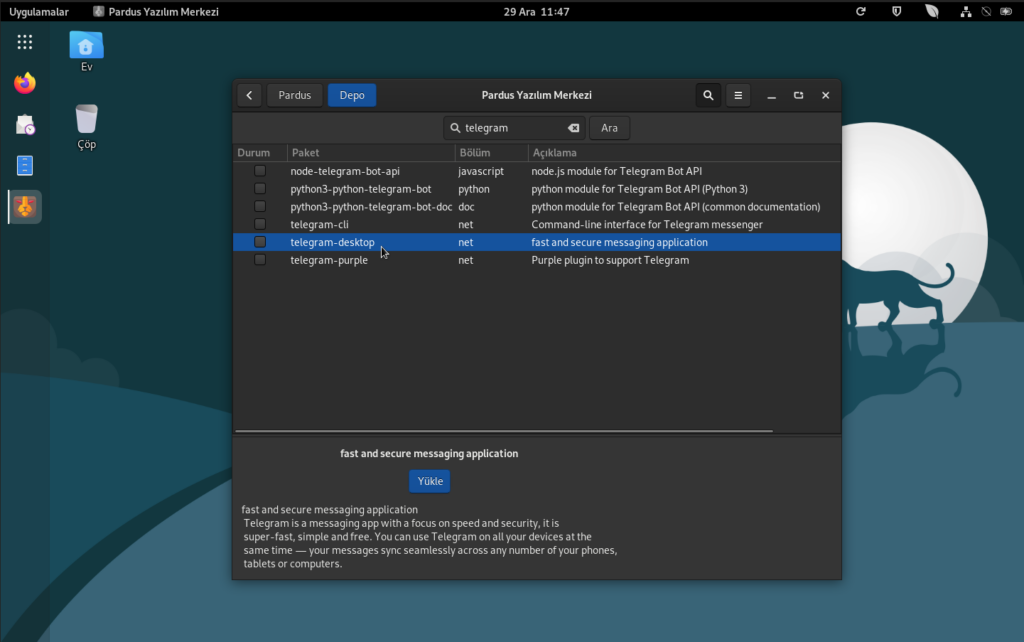
Görsellerde görüldüğü üzere kurmak istediğim uygulamayı buldum. “Depo” sekmesinde kurmak istediğim paketin üzerine tıklayıp alt tarafta görünen “Yükle” düğmesine basarak kurulumu gerçekleştirebilirim. Fakat ben uygulama hakkında daha fazla bilgi edinmek ve biraz daha görsel ağırlıklı bir arayüzden kurulumu gerçekleştirmek istiyorum. Bunun için “Pardus” sekmesine dönüyorum.
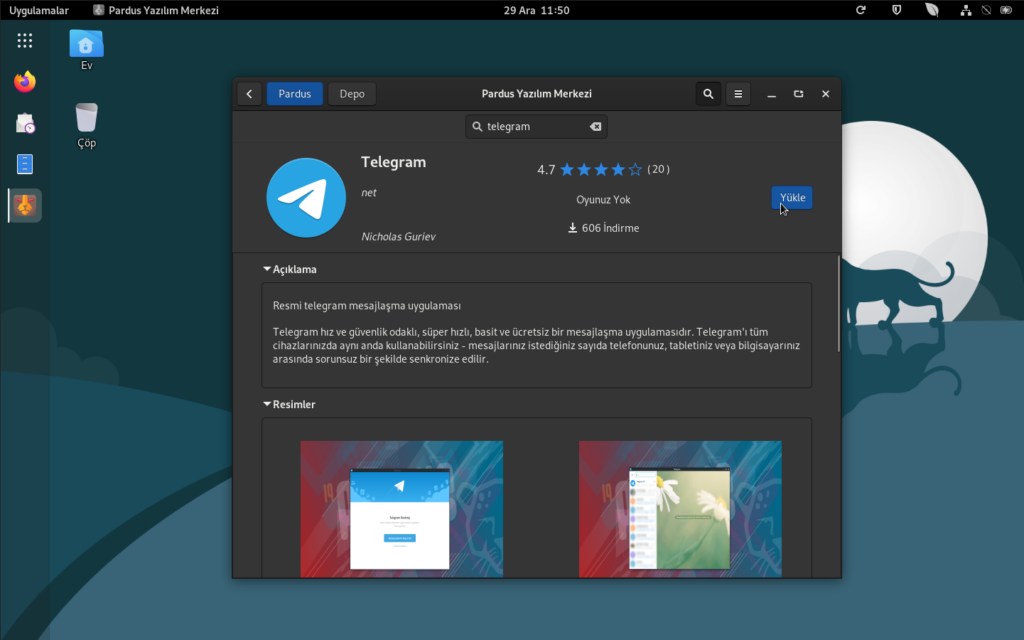
Bu kısımdan uygulama hakkında daha detaylı bilgi edinebilir, ekran görüntülerini inceleyebilir, kullanıcı yorumlarını okuyabilir ve sağ üstte bulunan “Yükle” düğmesini kullanarak uygulamayı Pardus’unuza kurabilirsiniz.
“Yükle” düğmesine bastığınızda Pardus, sizden kimliğinizi doğrulamanızı isteyen bu kutucuğu önünüze getirecek. Parolanızı girip “Doğrula” düğmesine basın.
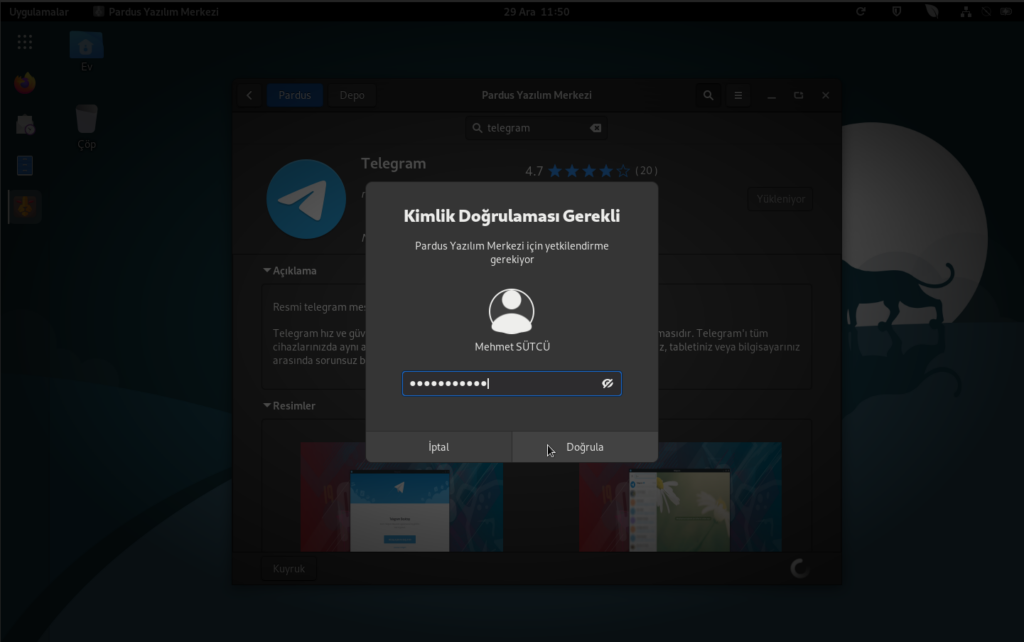
Kimliğinizi doğruladıktan sonra kurulum başlayacak.
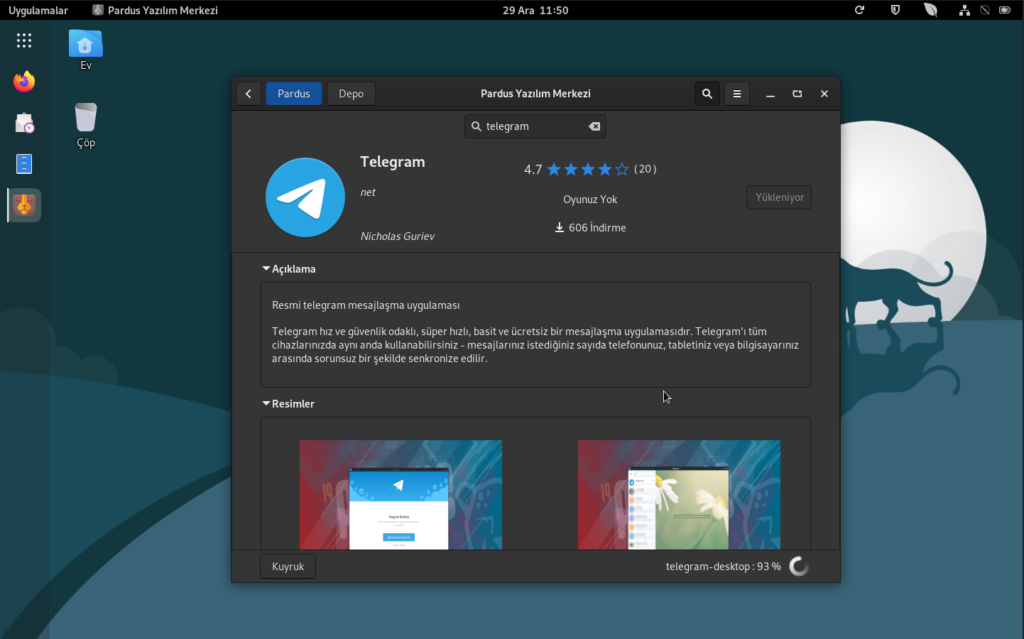
Kurulum süreci başarıyla tamamlandı ise aşağıdaki gibi bir görüntü görmelisiniz.
Tebrikler! Uygulamayı “Aç” düğmesine tıklayarak veya Uygulamalar menüsünün altında arayarak açabilir ve kullanabilirsiniz.
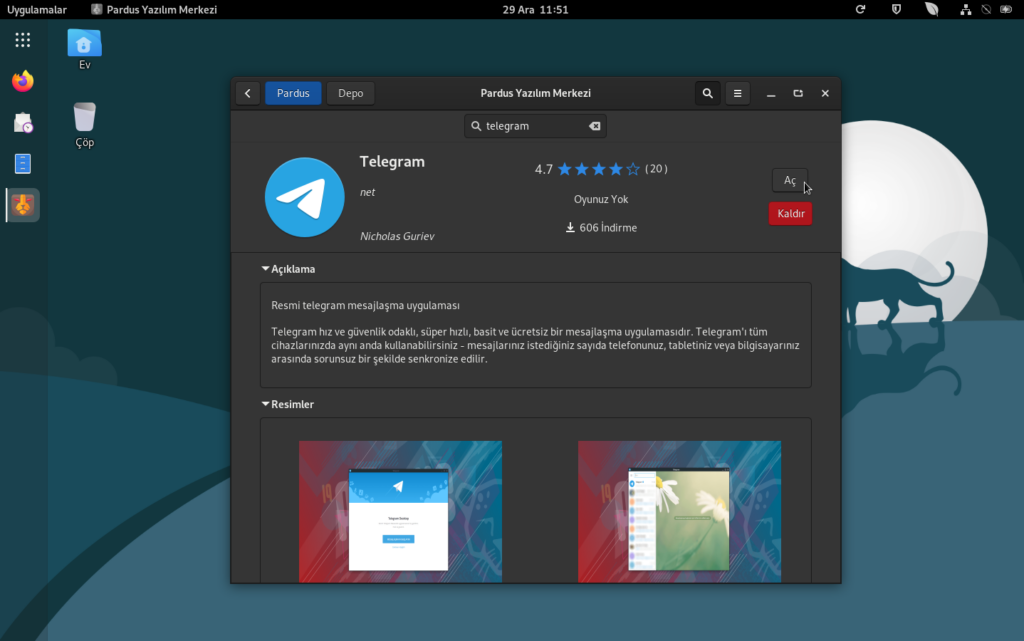
Synaptic Paket Yöneticisi ile bir yazılım kurmak
Synaptic Paket Yöneticisi’ni Uygulamalar menüsündeki arama kısmına ismini yazarak aratıyor ve açıyoruz.
Parolanızı girip uygulamaya gerekli yetkilendirmeyi sağladıktan sonra ise sizi şöyle bir arayüz ve daha önce hiç açmadıysanız görseldeki gibi bir kısa tanıtım metni karşılayacak:
Kısa tanıtım metnini okuduktan sonra Pardus’a bir yazılım kurmadan önce yapmanız gereken ilk şey arayüzün sol üst kısmında bulunan “Tazele” düğmesine basmak olmalı. Böylece depolara yeni yazılım eklenmiş, var olan paketler kaldırılmış veya güncelleme varsa onların bilgilerini sisteminize alarak yerel paket bilgilerinizi güncellemiş olursunuz.
Tazele düğmesine bastıktan sonra karşınıza aşağıdakine benzer bir görüntü çıkacak:
Paket bilgilerini de güncelledikten sonra artık yazılım kurma kısmına geçebiliriz. İstediğiniz yazılımı bulmak için iki yol var, biri sağ üst tarafta bulunan arama düğmesi, diğeri ise sol tarafta bulunan kategoriler.
Bu yazıda örnek olarak “Chromium” adlı tarayıcıyı kuracağım. Bunun için sağ üst tarafta bulunan “Ara” düğmesine tıklıyorum.
Açılan pencereye istediğim uygulamanın adını yazıyor ve “Ara” düğmesine basıyorum.
Arama sonuçları karşıma çıktı. Şimdi istediğim uygulamanın adının üstüne gelip çift tıklayarak listeye ekliyorum.
Bu yazılımın çalışması için bağımlı olduğu bazı ek paketler var. Bu yüzden önüme böyle bir uyarı penceresi çıktı. İşaretle’ye bastığımda istediğim paket ile birlikte ek bağımlılıklar da işaretlenmiş olacak.
Bir ek olarak, eğer kurmak istediğiniz başka paketler varsa onları da seçebilirsiniz. Mavi ile işaretlediğim iki paketi de kurmak istiyorum. Bunun için onların da üzerine çift tıklayarak listeye ekliyorum. Eğer başka bir yazılım daha kurmak isteseydim yine “Ara” düğmesine basıp istediğim yazılımı aratıp, onu da aynı şekilde listeye ekleyebilirdim.
Seçim işlemlerini tamamladıktan sonra ise üst kısımda ortaya doğru konumlanmış olan “Uygula” düğmesine basıyorum.
Yapmak istediğiniz değişikliklerin detaylarını öğrenmek istiyorsanız, sağ tarafta bulunan “Ayrıntıları göster” düğmesine basmanız yeterli.
Şimdi ise “Uygula” düğmesine basarak indirme ve kurulum işlemlerinin başlamasını sağlıyorum. İlk olarak seçtiğim paketleri indirecek.
Daha sonra ise kurulum aşamasına geçecek.
İndirme ve kurulum işlemleri başarıyla tamamlandıysa, karşınızda buna benzer bir görüntü olmalı:
Tebrikler! Artık kurduğunuz uygulamayı -veya uygulamaları- Uygulamalar menüsü altından çalıştırabilirsiniz.
Uçbirim arayüzünden bir yazılım kurmak
“Grafik arayüzler benlik değil, ben uçbirimciyim abi” diyorsanız, doğru başlığın altındasınız demektir. Uçbirim arayüzünden Pardus’a paket kurulumu yapmak istiyorsanız yapmanız gereken ilk şeyi biliyor olmalısınız, elbette uçbirimi açmak. Uygulamalar menüsünün altından uçbirimi açalım.
Uçbirimi açtığınızda ilk olarak sudo apt update komutunu girin. Böylece paket depolarını güncelleyeceksiniz.
“Bu uçbirim bozuk, yazıyorum yazıyorum ama hiç bir şey gözükmüyor” demeyin sakın, güvenlik gerekçesiyle hiçbir Linux dağıtımında uçbirimde parola yazarken herhangi bir karakter görünmez. Parolanızı girdikten sonra Enter tuşuna basıyor ve devam ediyoruz.
Artık Pardus’umuza yazılım kurmak için hazırız. Pardus’ta ve Debian tabanlı diğer Linux dağıtımlarında paket deposundan bir paket kurmak için yazmanız gereken komut şu:
sudo apt install paketAdi
Buradaki paketAdi, kurmak istediğiniz paketin adını temsil ediyor. Ben bu yazıda örnek olarak htop’u kullanacağım. Bunun için uçbirime sudo apt install htop yazıyorum.
Enter tuşuna bastığımda, eğer htop’un başka bir bağımlılığı yoksa doğrudan indirmeye ve hemen ardından kurmaya başlayacaktır. Eğer bağımlılığı olsaydı, benden diğer bağımlılıkları da indirip kurmak için onay isteyecekti.
Kurulum başarıyla tamamlandı, bu da demek oluyor ki artık htop’u açabilirim.
Bu yazıyı gerçekten sonuna kadar sabırla okuyup ilgili aşamaları uyguladıysanız, “Pardus’a bir yazılım nasıl kurulur?” sorusunun cevabını öğrenmiş oldunuz. Yazının başında bahsi geçen 4. madde için yazılmış “Pardus’a dış kaynaklardan bir yazılım nasıl kurulur?” yazısına buradaki bağlantıdan ulaşabilirsiniz.