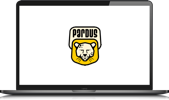İçersinde Python araç ve kütüphanelerini ayrıca Jupyter Notebook ve Spyder gibi uygulamaları da barındıran Anaconda Navigator aracını gelin, beraber kuralım.

Kısaca nedir bu Anaconda Navigator?
Python ile veri bilimi, geliştirme gibi alanlara hitap eden açık kaynaklı araç ve kütüphanelerin bulunduğu yazılımdır. Bir nevi uygulama indirme uygulamasıdır da diyebiliriz. İçersinde zamanında duymuş olabileceğiniz Jupyter Notebook ve Spyder araçları da mevcuttur.

Haydi kuralım:
Öncelikle Anaconda’nın sitesindeki bu yerden kurulum yapacağımız dosyamızı indirelim.
İndirmiş olduğumuz dosyamızın bulunduğu dizinde sağ-tıklayarak burada uçbirim açıyoruz:
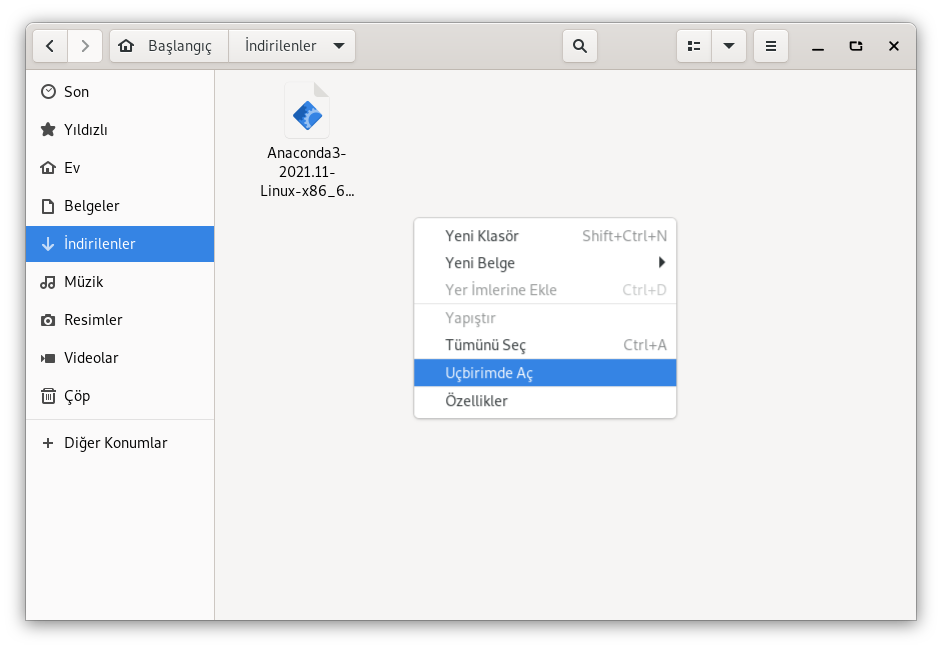
Açtığımız uçbirime şu komutları girerek gerekli bağımlılıkları indiriyoruz:
sudo apt update
sudo apt install libgl1-mesa-glx libegl1-mesa libxrandr2 libxss1 libxcursor1 libxcomposite1 libasound2 libxi6 libxtst6
İşlemler bittiğinde indirmiş olduğumuz kurulum dosyasını bash komutu ile çalıştırıyoruz:
bash Anaconda3-2021.11-Linux-x86_64.sh
- Please, press ENTER to continue yazan bir yer çıkıyor önümüze, Enter tuşuna basarak ilerliyoruz.
- İngilizce diliyle hazırlanmış bir lisans sözleşmesi metni çıkıyor karşımıza, q tuşuna basarak atlıyoruz.
- Sözleşmeyi kabul etmemizi istiyor, yes yazıyoruz ve Enter tuşuna tıklıyoruz.
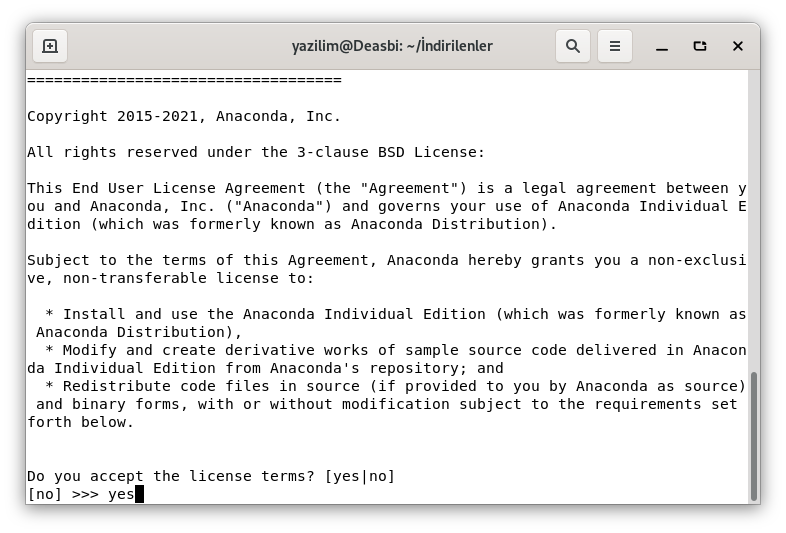
- Şimdi ise kurulum yapacağı dizini işaret ederek burası olsun mu diyor; eğer başka bir yere kurulum yapılmasını istiyorsanız istediğiniz konumu yazmanız yeterli. Enter tuşuna basarsak varsayılan dizinine kuracaktır.
- Kurulum süreci başlamıştır, program kendi dosyalarını gerekli yerlere kopyalıyor şu anda. Birtakım işlemlerin ardından böyle bir ekrana gelmiş olmanız gerek:
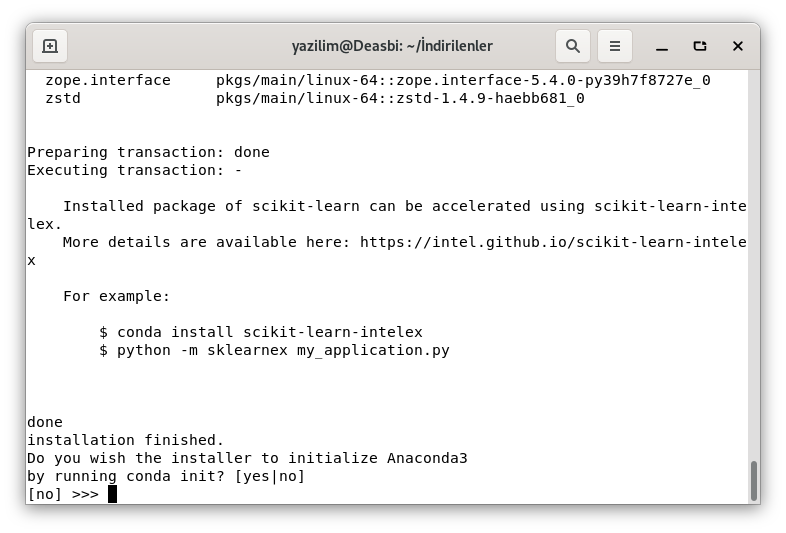
Burada Yükleyicinin, conda init’i çalıştırarak Anaconda3’ü başlatmasını istiyor musunuz? diye soruyor. yes yazarak devam ediyoruz.
Kurulum tamamlandı fakat ufak bir ellememiz gereken yer var. Kurulumu yaptığımız uçbirimi kapatıyoruz ve yeni uçbirim açıyoruz. Fark ettiyseniz satırın başında (base) yazıyor. Şu anda Anaconda Navigator’u direkt anaconda-navigator yazarak başlatabilirsiniz fakat ben başında (base) yazısını görmek istemiyorum diyorsanız uçbirime:
conda config --set auto_activate_base False
yazmalısınız. Şimdi ise anaconda-navigator komutu yerine yazılımı çalıştırmak için:
conda run anaconda-navigator
yazmanız lazımdır. Şu anda yazılımımız kurulmuştur ve bu komut ile başlatabilirsiniz.
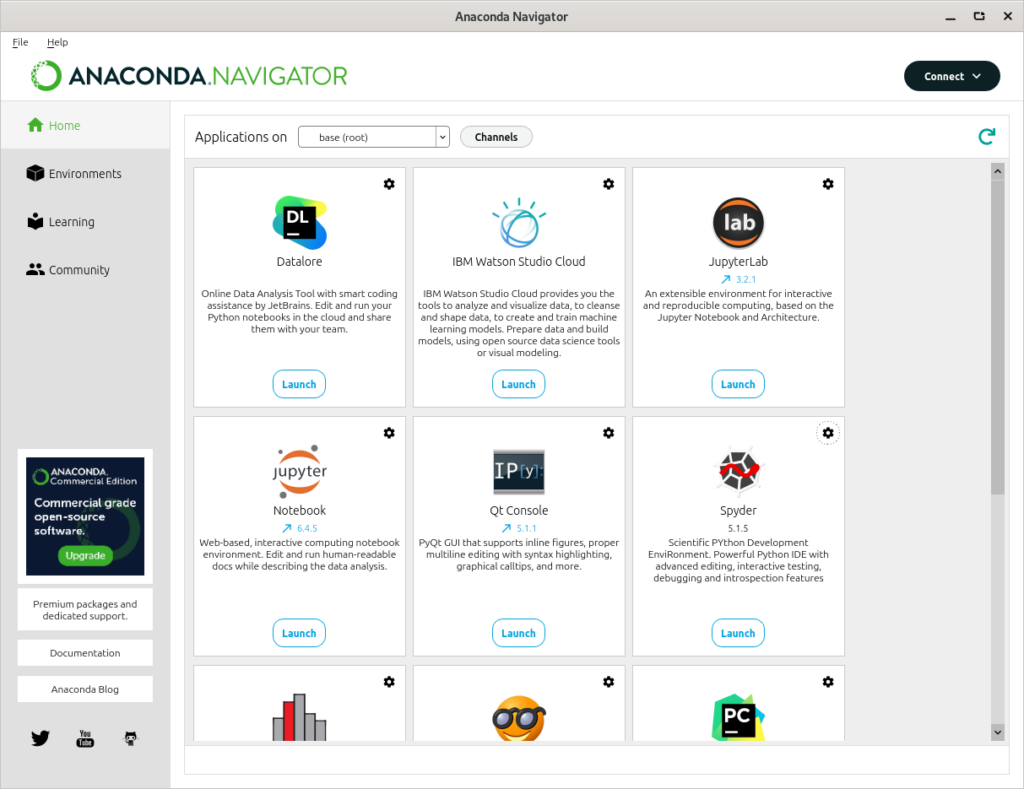
Başlatıcı oluşturma:
Şu anda Anaconda’yı uçbirimden başlatabiliriz fakat her seferinde komutla uçbirim üzerinden başlatmak istemiyorsak başlatıcı da oluşturabiliriz.
XFCE için:
Önce bir uçbirim açalım ve aşağıdaki kodu yazalım:
sudo ln -s $(which conda) /usr/bin/conda
Komutu uyguladıktan sonra uçbirimi kapatıp masaüstüne sağ-tıklayalım ve Başlatıcı Oluştur seçeneğini seçelim. Aşağıdaki tabloda olduğu gibi doldurabilirsiniz.
| Ad: | Anaconda Navigator |
| Yorum: | Veri bilimi, geliştirme gibi alanlar için Python araç ve kütüphaneleri. |
| Komut: | conda run anaconda-navigator %F |
| Simge: | Anaconda Navigator’un simgesini internetten bulup, buradaki düğmeden de o simgeyi seçebilirsiniz. |
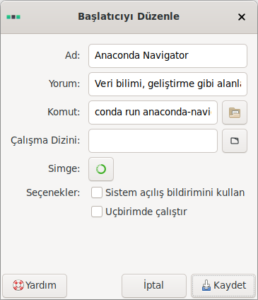
Kaydete basıyoruz. Ardından ise bu dosyaya sağ-tıklayıp Seçeneklere basıyoruz, İzinler penceresinden Bu dosyanın program olarak çalışmasına izin ver. seçeneğini işaretliyoruz ve kapatıyoruz. Bu kadar.
Gnome için:
Uçbirimi açalım ve aşağıdaki kodu yazalım:
sudo ln -s $(which conda) /usr/bin/conda
Şimdi uçbirimi kapatabiliriz. Masaüstünde metin belgesi oluşturuyoruz ve ismini Anaconda Navigator.desktop yapıyoruz. İçini açıp aşağıdakileri geçiriyoruz:
Anaconda Navigator.desktop dosya içeriği:
[Desktop Entry]Name=Anaconda NavigatorCategories=Development;Utility;IDE;Type=ApplicationComment[tr]=Veri bilimi, geliştirme gibi alanlar için Python araç ve kütüphaneleri.Exec=conda run anaconda-navigator %FIcon=anaconda
Keywords=Jupyter;Spyder;Python
Terminal=false
Kaydete basıp programı kapatıyoruz. Başlatıcıya sağ-tıklayıp özelliklerden İzinler başlığı altından Dosyayı program gibi çalıştırmaya izin ver kutucuğunu işaretlemeyi unutmayın. Temel başlığı altından başlatıcının simgesini de değiştirebilirsiniz. Daha sonra masaüstündeki bu dosyaya sağ-tıklayıp Başlatmaya izin ver‘i de seçelim.
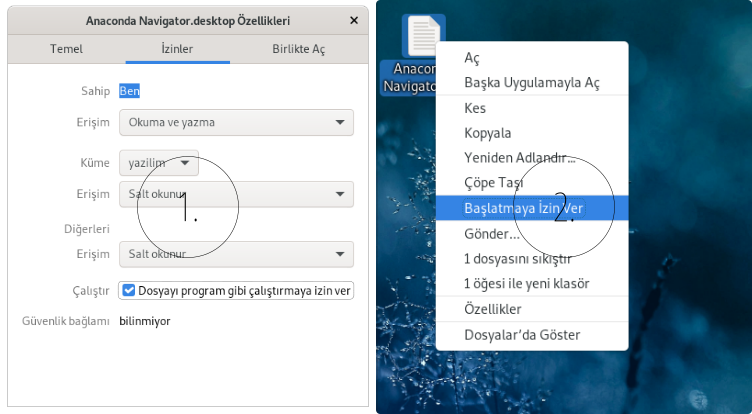
Uygulama’nın simgesi için internetten görsel bulabilirsiniz. Bulduğunuz bu görselin ismini anaconda yapınız. Meselâ indirdiğiniz görselin ismi Anaconda-logo.png olsun (bu arada mümkünse simge dosyalarında png formatı yerine svg formatını tercih edin), bunu Yeniden Adlandır’dan anaconda.png yapıp Ev dizini içersindeki .local >> share >> icons dizini içersine atıyoruz. Eğer icons adında bir dizin yoksa biz oluşturalım ve oraya atalım.
Ek olarak bir şey daha söyleyeyim: Gnome için söylediğimiz bu yöntemi XFCE’de de kullanabilirsiniz, sadece XFCE’de direkt sağ-tık ile başlatıcı oluştur seçeneği olduğu için onu ayırmak istedik.
Şu anda başlatıcıları da oluşturduğumuza göre neredeyse hazırız, sadece son bir işlem kaldı. Başlatıcıların uygulama menüsünde de görünmesi için oluşturmuş olduğumuz .desktop dosyasını ~/.local/share/applications/ dizinine atmamız gerekiyor.
Bunun için ise Ev dizinine giriyoruz ve Ctrl + H tuş kombinasyonu ile gizli dosya ve dizinleri gösteriyoruz. Meydana çıkan yeni dizinler arasından .local >> share >> applications yolunu takip ediyoruz ve son girmiş olduğumuz applications dizinine demin oluşturduğumuz .desktop dosyasını kopyalıyoruz. XFCE kullanıyorsanız muhtemelen hemen uygulama menüsünde görünecektir. Gnome kullanıyorsanız, oturumu kapa-aç yaptıktan veya bilgisayarı yeniden başlattıktan sonra görünecektir.
Kurulumumuz tamamlanmıştır, hayırlı olsun.
Peki nasıl kaldırabiliriz?
Ne demişler: Yapmak zor, yıkmak kolaydır. Kaldırma işlemimiz epey basittir. Şu komutları sırasıyla uçbirime girelim:
conda install anaconda-clean -y && conda run anaconda-clean -y rm -rf ~/anaconda3/ ~/.local/share/applications/Anaconda\ Navigator.desktop sudo rm -rf /usr/bin/conda
Bu komutların ardından masaüstünde oluşturduğumu başlatıcıyı da silebiliriz. Şimdi Ev dizinine girelim ve gizli dosyalar arasında olan .bashrc dosyasını açalım ve Conda’ya ait olan şu bölümü silelim:
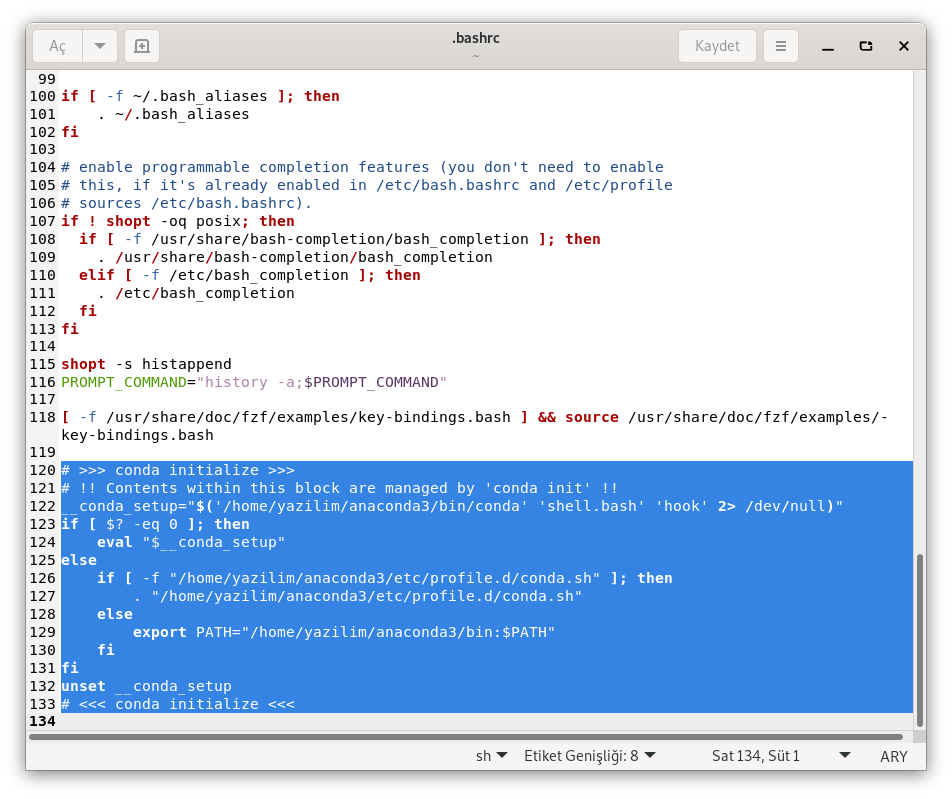
Tamamdır, işte bu kadar. Programı kaldırmış da olduk. Kaldırırken Anaconda kendini bir dahaki kuruşunuzda önceki hâliyle kullanabilmeniz için Ev dizininde .anaconda_backup/ dizininde (gizli dizin) yedekliyor, haberiniz olsun.
Herkese hayırlı günler dilerim…
Bu yazıda okumuş olduğunuz yönergeler Pardus 21 üzerinde denenmiştir.